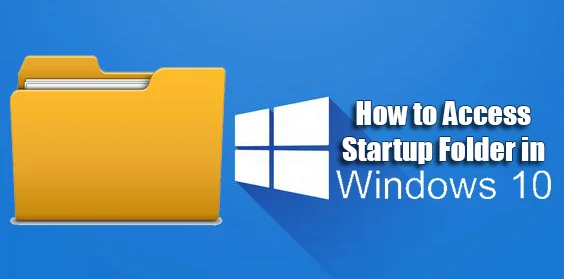You might be wondering what the Windows 10 Startup folder is. Every application that begins when you sign in with your local Windows 10 account has a shortcut in the Startup Folder Location.
You may instantly add or remove startup apps without having to use the Task Manager or other methods because you have direct access to Startup Folder Location. Previously, especially in Windows 7, the folder could be accessed directly from the Start menu.
This was later altered in newer Microsoft systems, but some users still want to use it. The Startup Folder contains shortcuts to apps that start or boot with your computer automatically. The ways to reach the Startup Folder Location in Windows 10 are listed below.
Startup Folder Location in Windows 10
The Startup Folder Location was previously accessible through the Start Menu in previous versions of Windows. By adding a shortcut to the program in the Startup Folder, users may make software programs automatically boot up with the computer. Microsoft has removed the ability to access the Startup folder from the Start Menu in Windows 10, making it harder to do so. The Startup Folder Location, on the other hand, is still available in Windows 10 and can be used to have your favorite programs start immediately when you log in.
Settings App vs. Startup Folder
You should probably utilize the Startup Folder Location in Windows 10’s Settings app to prevent apps from starting when you sign in. This is where you may turn programs that want to run at startup on or off. It works great and displays several apps that aren’t in the Startup directories but can still be accessed. You can add a shortcut to an application to the Startup folder, for example, if you want it to start every time you sign in to your computer.
What Is the Best Way to Open the Startup Folder?
You’ll need to know where to look for the “Startup” folder in two places. One controls which apps start up on your own account, while the other controls which apps startup for all users.
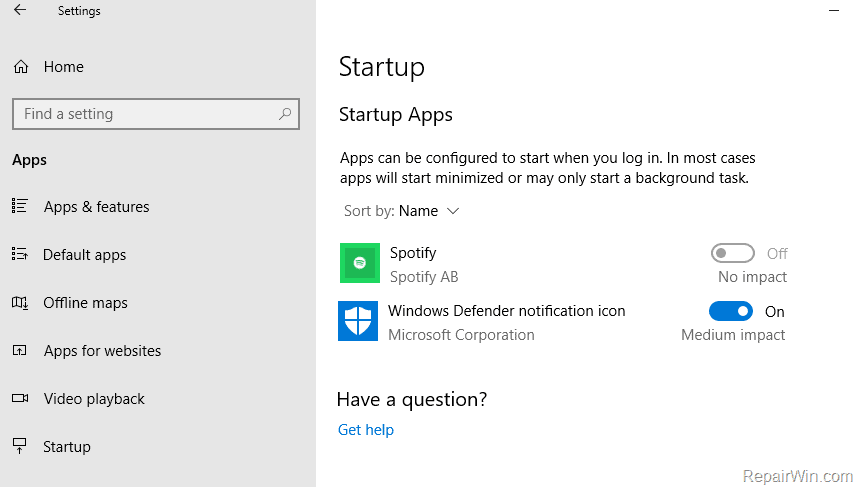
- When the PC is booted, programs placed in these folders will run.
- Shortcuts, not EXE files, should be placed in this folder in general.
- To get started, use Windows + R on your keyboard to bring up the Run menu.
- Enter or click “OK” after typing one of the following into the box.
- shell:startup is the personal user path.
- Shell:common startup for all users
The Startup Folder Location will appear right away, with a number of files and software shortcuts.
You can drag and drop application shortcuts out of this folder to make them start automatically or prohibit them from starting at all.
It’s fairly straightforward. The new Settings approach works in most circumstances, but this folder method is more flexible because you can add almost any shortcut, something you can’t do with the Settings app.
This folder has two versions: one for you and one for all other users on the device. If you have or plan to have many local users on Windows 10, this is only relevant. Otherwise, just concentrate on your personal Startup folder.
Two startup folder locations In Windows 10
Before we get started with the procedures to access the Startup Folder Location in Windows 10, it’s vital to remember that Windows 10 has two Startup Folders. The first startup folder is at the system level, while the second is at the user level.
When a user logs in to the computer, Windows uses both system and user-level startup folders to identify which applications need to be started. For example, if a Windows PC has two user accounts, the System Level Startup Folder will contain shortcuts to common applications such as the Microsoft Edge browser.
Shortcuts for specific users’ apps will be stored in the User Level Startup Folder. Let’s look at how to access both System and User Level Startup Folders in Windows 10 now that we’ve got that under our belts.
1. Go to the System Level Startup Folder In Windows 10
The System Level Startup Folder, as previously stated, affects all user accounts on the computer.
1. Right-click the Start button and select the Run from the menu.
2. Type shell:common startup into the Run Command window and click OK.
3. You will be taken to the Common Startup Folder, which is located at the following path:
C:ProgramDataMicrosoftWindowsStartMenuProgramsStartUp is a folder in C:ProgramDataMicrosoftWindowsStartMenuProgramsStartUp.
2. Open the User Level Startup Folder In Windows 10
To get to the User Level Startup Folder in Windows 10, follow the steps below.
1. Right-click the Start button and select Run from the menu.
2. Type shell: startup in the Run command window and click OK.
3. This will take you to the User Level Startup Folder, which is located at the path:
UsersUsernameAppDataRoaming
MicrosoftWindowsStart
MenuProgramsStartup
Now that you know how to go to the Startup Folder Location in Windows 10, you can have your favorite programs start automatically when you turn on the computer by setting shortcuts to them in the User Level Startup Folder.