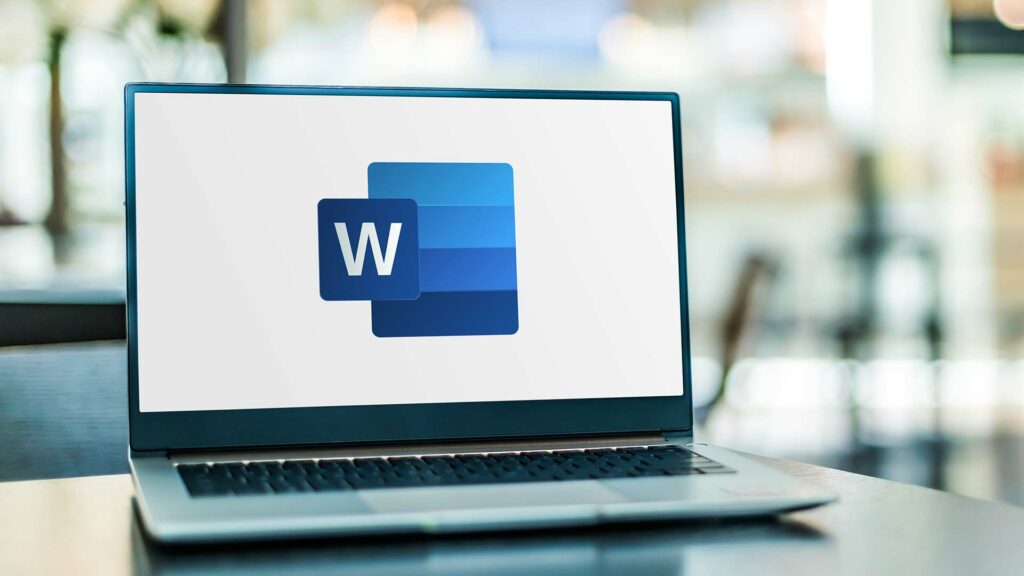You may save and print Word documents in PDF format using Microsoft Word. The procedures to Save as PDF or Print to PDF in Microsoft Word are listed below.
PDFs are useful for disseminating documents so that everyone sees them the same manner. Normally, you’ll generate documents in another software before converting them to PDF. This tutorial will show you how to Save as PDF or Print a Microsoft Word document to a PDF.
If you have Microsoft Word installed on your Windows PC or Mac, the simplest way to convert your document to PDF is directly in Word. In Microsoft Word, Save as PDF or Print it as a PDF. With Windows 10’s built-in PDF (Printable Document Format) capability, saving or printing any Word document as a PDF has never been easier.
When you use Print to PDF in Microsoft Word, the resulting PDF document is stripped of any Metadata (Links, Bookmarks, etc.) and only contains information that would be found on a printed document. When you Save as PDF or Print, on the other hand, the resulting document will include all of the document’s Metadata, allowing visitors to click on links and bookmarks.
Whether you Save as PDF or Print it to PDF, the document’s Fonts, Formatting, and Pagination will be preserved across all devices and platforms.
How can I Save as PDF or Print In Microsoft Word?
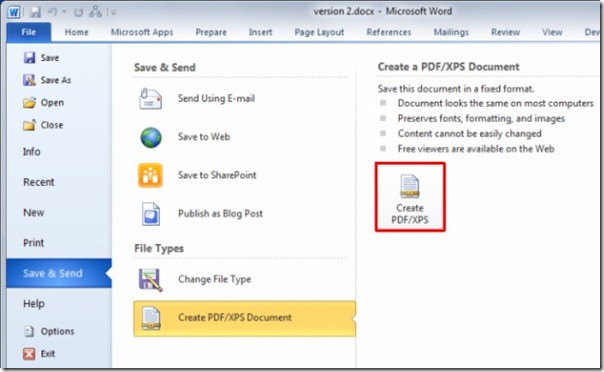
To use it, follow the procedures below. In Microsoft Word, Save as PDF or Print.
1. Start by opening the Word document or file you want to convert to PDF.
2. Once you’re in the Word document, access the File menu by clicking the File tab in the top menu bar.
3. In the left pane, select Print from the drop-down menu. Make sure PDF Printer is turned on in the right-hand window, and adjust Orientation, Size, Margins, and other settings as needed.
Note: If Microsoft Print to PDF isn’t available, you’ll need to prepare the PDF Printer by following the procedures in the next section.
4. After that, scroll up and click the Print box.
5. Type a name for your print file on the following screen, then select the location where you want to Save as PDF or Print file and click the Save button.
Before clicking the Save button, make sure that “Save as type” is set to.pdf. You can email the document for printing or share it electronically once the PDF Print File is saved on your computer. As previously stated, the PDF document created by using Microsoft Word’s Print to PDF tool will not contain any links or other metadata linked with the original Word Document.
If Microsoft Print to PDF isn’t an option, what should you do?
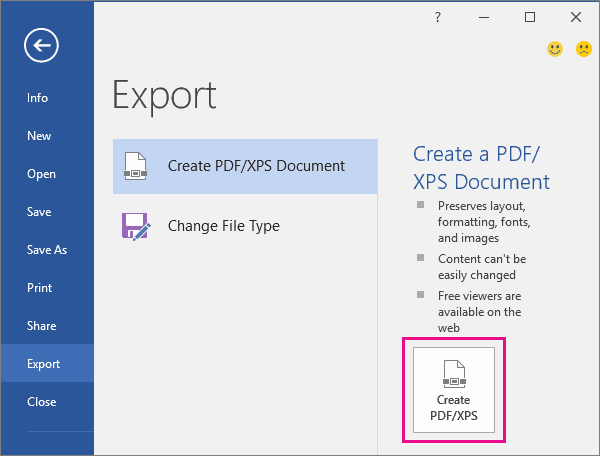
When you try to print to PDF in Microsoft Word after printing to an actual printer, the Microsoft PDF Printer may not be available. Before you may print to PDF in this scenario, you must first make the Microsoft PDF Printer available and ready. If “Microsoft Print to PDF” isn’t there, choose Microsoft Print to PDF from the menu that comes up when you click on the printer that is available right now. Following that, you can print to PDF by clicking on the print box as shown in step 3 above.
Document Save as PDF or Print In Microsoft Word
Another option for converting Word documents to PDF format is to use Microsoft Word’s Save As PDF feature. As previously stated, the saved PDF version will contain nearly all of the information found in the original document.
1. Start by opening the Word document or file you want to convert to PDF.
2. Once you’re in the Word document, access the File menu by clicking the File tab in the top menu bar.
3. In the left pane, select Save As, and in the right pane, select Browse from the drop-down box.
4. Use the default name or type a name for your PDF file on the following screen, then select the Save Location for the PDF file and click the Save button.
This will save the Microsoft Word document as a PDF file, which you can then print, publish online, or share with others. In MS Word, create a Save As PDF keyboard shortcut. There are just too many steps involved in converting documents from Word to PDF.
To create a PDF or XPS file, go to the File tab, then to the Export menu, and finally to the Create PDF/XPS button. Other less time-consuming options include using F12 to open the Save As window and selecting PDF from the drop-down menu, or just printing the document to PDF using Ctrl+P. (assuming your default printer is set to a PDF printer).
We can create a keyboard shortcut that brings up the Publish as PDF or XPS dialogue without having to go through all of these procedures. Alternatively, a save to PDF button might be added to the quick access toolbar. If you don’t have Microsoft Word, you’re out of luck.
You have a couple of choices if you don’t have Word but need to convert a document someone sent you to PDF:
- Google Drive: You can save a Word document as a Google Document and then use Google Drive to convert it to PDF. If you have a simple, largely text Word document with little formatting, this will suffice (and if you already have a Google account).
- A Website that Converts Word Documents to PDF for Free: There are several websites that offer to convert Word documents to PDF for free. Freepdfconvert.com is a website that we recommend.
It’s a secure site that works quickly and does a decent job with Word documents that have even minor formatting. It’s also completely free if you only need to convert a single Word document to PDF.
Among the extra features are unlimited conversions (many documents at once) and the ability to convert more file types with a paid subscription. LibreOffice is a free, open-source office program that has many of the same capabilities as Microsoft Office. You can even open and convert Microsoft Word documents to PDF.