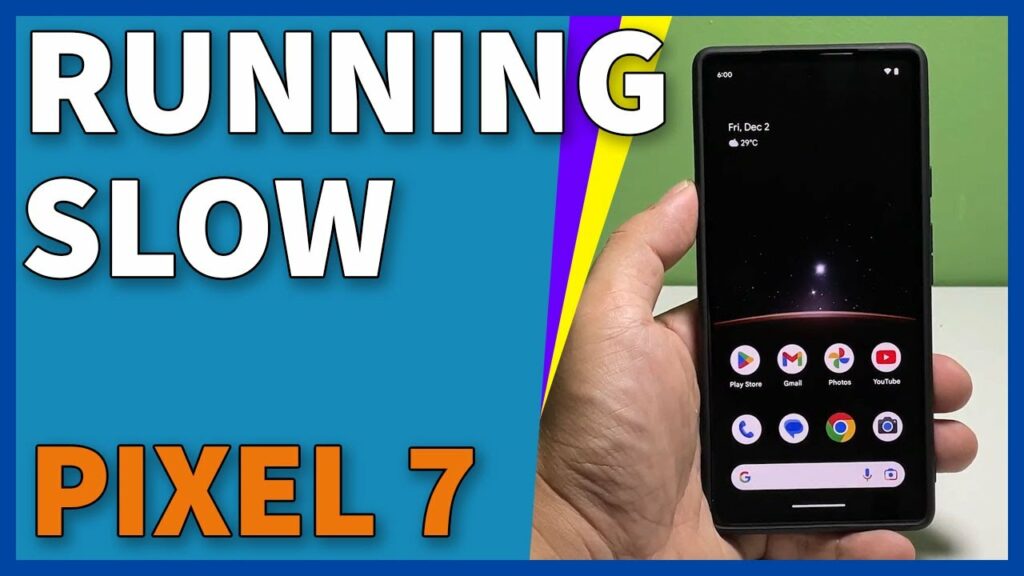This post will explain How To Fix Pixel 7 Running So Slow. A firmware fault or some apps that aren’t functioning properly may be to blame when a high-end smartphone like the Google Pixel 7 starts to operate so slow. Troubleshooting the phone is the greatest technique to figure out what the problem is all about. Performance-related issues are actually not that serious, and you can solve them quickly by carrying out a few straightforward troubleshooting steps.
In this post, we’ll go over a few techniques that will help you identify the true source of the issue and resolve it so that your phone can function normally once more.
How To Fix Pixel 7 Running So Slow
In this article, you can know about How To Fix Pixel 7 Running So Slow here are the details below;
What you ought to do is:
Close all running background apps as a first step. Making sure that the issue isn’t only the result of some apps that have been left running in the background is the first step in solving a situation like this. You are aware that when you switch between apps, the one you were using before is not halted. Therefore, it and numerous other programmes that you haven’t actively closed continue to run in the background. Also check Roku remote not working.
They continue to utilise your phone’s RAM, CPU, and GPU while they do that, so if there are currently many of them running in the background, your phone’s resources might not be sufficient to support any additional apps you want to use. So, quit all inactive programmes and check if the issue is resolved.
Swipe up from the base of the screen & pause in the centre to accomplish that. The most recent applications used will be displayed.
To stop all of them, swipe to the right until you reach the final app, and then tap Clear all. Try to determine whether your phone is now more responsive after doing that. But if it’s still slow, move on to the following option.
Second Solution: Force restart your pixel 7
If a problem like this persists after you’ve tried the prior solution, a force restart is required.
The forced restart is actually a pretty good fix for any firmware-related problems, even though it is frequently employed to make an unresponsive device work again.
It corrects bugs, which may be the cause of your phone’s comparatively slow performance.
Press & hold the Authority key for 30 seconds to accomplish this.
While you’re doing so, you might see certain services running, but keep holding the power key since your phone will eventually shut off.
- The Power key must only be released after the phone shuts off and the Google logo appears on the screen.
Check your phone’s performance after it has finished restarting to see if the issue has been resolved.
Third solution: Check the storage
When there is not enough storage capacity, that could potentially result in a problem of this nature. Also check Netflix stuck on loading screen
When you use an app or other feature, they need to create some files; if there isn’t enough storage available, they won’t be able to typically run, or the system may turn off some services to make room for the apps you want to use. Also check How to fix Windows Update Failed
Thus, your phone’s slow performance is explained.
So, before you move on to debugging, you should check your phone’s storage.
- Open the Settings app to accomplish that.
- Locate and select Storage.
- Check to see whether there is still enough space.
- If you just have 4GB or so remaining, spend some time eliminating some of the photos and videos you don’t need and uninstalling any outdated software.
Move on to the following option, though, if you still have adequate storage.
Fourth solution: Check for new updates
Another explanation for why a phone like the Pixel 7 is slow is that there may be a problem with the firmware.
The majority of the time, Google will patch the problems by releasing an update. Also check how to fix a slow computer
So the next thing you should do is see whether your phone has any updates available, and if so, instal them.
- Open the Settings app to accomplish that.
- After you’ve reached the bottom, select System.
- Locate System update and tap it.
- Select Check for Update, then wait as the phone completes its search.
No matter how large an update may be, take your time downloading and installing it.
However, if you’ve tried all the previous remedies and your phone is already running the most recent version of Android, your only option is to reset it.
Fifth Solution: Factory reset your phone
Any performance-related issues, including this one, can be resolved with a factory reset.
The fact that you must make a backup of the items you don’t want to lose may make it a little inconvenient despite the fact that it is quite effective. Also check what is ctf loader
It can take a while to finish depending on how many files need to be backed up, especially if your phone isn’t responding as well as it used to.
But before you reset your smartphone, we advise you to take your time.
The steps to reset your phone are as follows:
- Open the app drawer, then select Settings.
- After you’ve reached the bottom, select System.
- Locate Reset options and tap it.
- Choose “Erase all data” (factory reset).
- Select Erase all data from the screen’s bottom menu.
- Press Erase all data once more to make sure.
It can take a few minutes for your phone to restart and begin the reset.
After that, you will be required to set it up again, but once everything is configured, you can be sure that it will function smoothly.
Resources Google Pixel 7 Tools Android 13 Settings app We hope this information will be helpful.