Do you know how to fix move app to SD card? No worries lets start! Don’t you hate it when the “Not Enough Space” notification appears when you try to install a new app on your Android device? It implies that all of those games, photographs, and 4K films have finally paid off.
The remedy is simple if your phone has a memory card slot. A microSD card is a low-cost solution to enhance the storage capacity of your phone. Rather than uninstalling apps from your Android device, you can move app to SD card to free up space.
There’s no need to be concerned, as many Android users see the “can’t move app to SD card” warning while attempting to do so. Fortunately, there are a few options available that will allow you to easily clear your internal memory and move all of your files to the card. Is it enough for you?
So, let’s see what we can do! Depending on the Android version you’re running, you’ll have to do this in a different way. In this post, we’ll look at all of the options for move app to SD card from Android.
The Basics of Using an SD Card on Android
Consider the following factors before you begin: Because memory cards are slower than the internal storage, resource-intensive software may function slightly worse. When choosing a card, choose the quickest memory card with the highest capacity that your phone can support. Check the specifications of your phone to see which cards it supports.
To avoid being conned, make sure you know how to recognise a phoney microSD card. Without rooting, it’s impossible to move preinstalled programmes, and certain third-party apps may not even support it. You may also be unable to use widgets connected with programmes that have been relocated to your memory card on previous versions of Android. Let’s look at how to move app to SD card with all of this in mind.
Internal Storage with an SD Card
Changes to the way Android phones handle memory cards were introduced in Android Marshmallow, and these changes have been carried over to succeeding versions of Android. MicroSD cards can now be used as internal storage.
Android treats the card as an extension of your built-in storage space, rather than having internal and external storage as separate locations. Data and apps can write to either as needed, and the process is completely automated. As a result, you don’t have to be concerned about the location of your move app to SD card. You must first set this up.
How To Fix Can’t Move App to SD Card
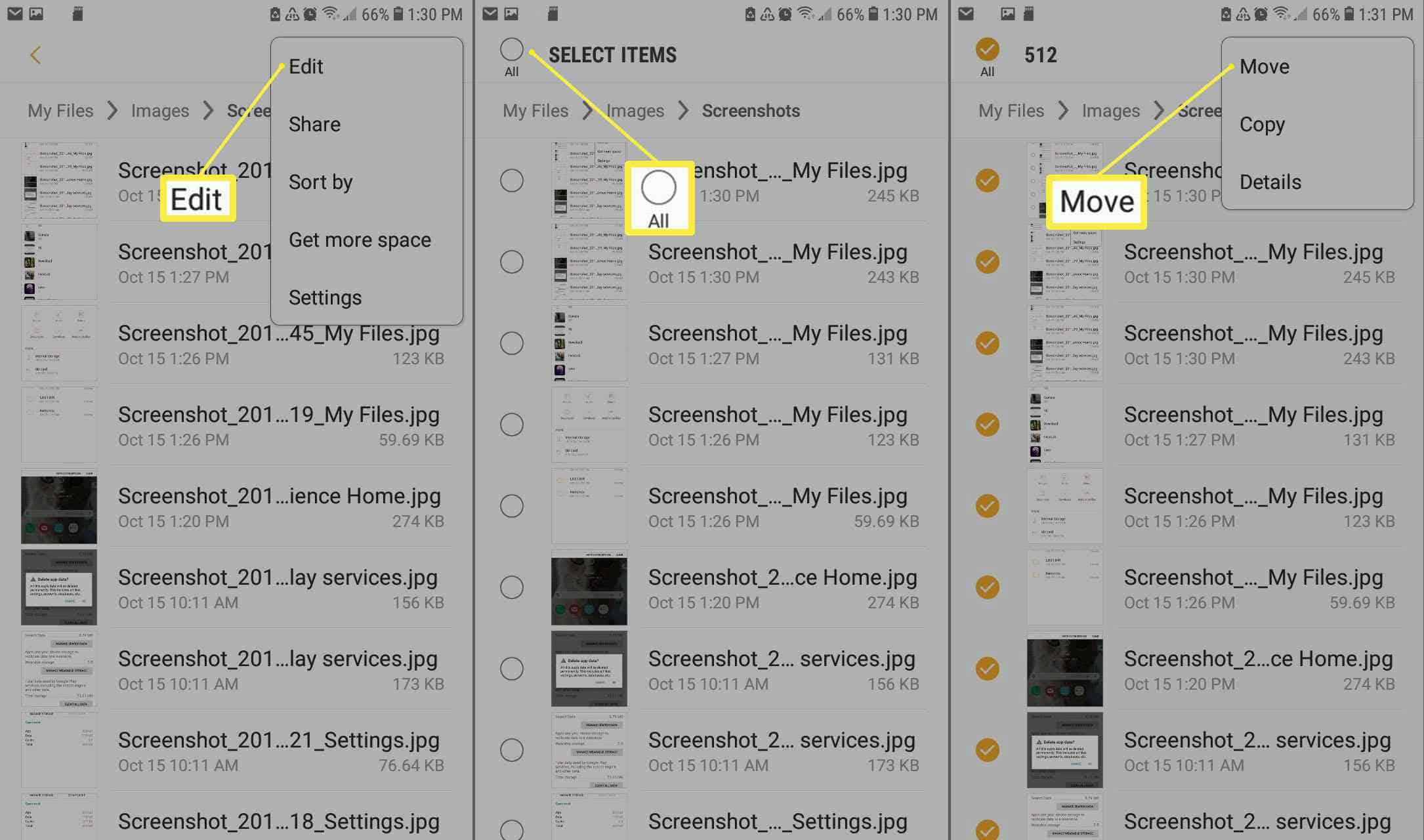
Because your card will be deleted during the procedure, make sure you’ve backed up any important information:
- Put the card into your phone’s slot.
- Tap Set Up when the New SD Card warning shows up.
- The next step is to decide how your phone will use the card.
- On Android 9, choose Phone Storage, or Use as Internal Storage on previous versions.
- Go to Settings > Storage, pick the card, hit the menu button, and then select Storage Settings.
- Select Internal Formatting from the Format menu.
- Tap Format SD Card or Erase & Format on the next screen.
- Your card will be wiped as a result of this.
- On Android 9 and later, you have the option to move your material, including apps, to the card.
- It also shows the amount of space you’ll save.
- To finish, click “Move content.”
- If you want to free up some space on your phone’s internal memory, transferring apps to the SD card is a great way to do so.
- By heading to Settings > Applications, choosing the app, and then hitting the “Move to SD card” button, you can move apps to the SD card.
However, you may find that this option is greyed off for some programmes. What is the reason for this?
Reason Number One: Developer Selection
Android app developers must use the “android: installation” attribute in the manifest section of their app to expressly make their apps available for moving to the SD card. If they don’t, the “move app to SD card” option will be greyed out. Why aren’t more developers using this button? Android apps, on the other hand, can not run from the SD card when it is mounted.
So, if the app manages an alarm to remind you of your dentist visit, that’s fairly significant, and the app wouldn’t be able to sound the alarm if your mobile was linked to your computer. As a result, the developer may decide to disable the “move app to SD card” feature so that they never receive an angry email from someone complaining that the app doesn’t work.
Reason Number Two: Widget support
Another major reason programmes may be stopped from operating on the SD card is widget support. When an app is loaded on the SD card, the app’s widgets become inaccessible to select after the device is mounted in certain Android versions. The widgets from the app must be restarted for them to appear as an option again.
Reason Number Three: Syncing, Service, or Account Interface
The app will not completely work from an SD card while it is mounted if it performs background syncing, runs as a service, or makes use of an account.
As a result, move app to SD card is not an option.
On the Android Developers-App Install Location page, you may learn more about this issue and how apps operate from SD cards.
FAQ
How can I force programmes to download to the SD Card?
You’ll need root access on your device, then use the Android SDK Tools to change your home directory to the SD card. In prior versions of Android, there was a way to enable the option without root access. On recent Android versions, though, you must have root access to change the home directory.
Which apps am I able to move?
Any gaming programmes should be move app to SD card. During the day, games usually don’t need to run in the background or conduct any vital duties on the device. They also take up the most space, making them ideal candidates for installation on an SD card.
You know why many of your Android apps?
“Move app to SD card” buttons are greyed out. Do you have any other questions? Leave a comment in the section below. How can I make any app’s “move app to SD card” option work? Non-rooted users used to be able to enable the “Move to SD card” option. This isn’t the case anymore. To move app to SD card, you’ll need to get root access on your smartphone.
Conclusion
That’s all there is to it! No more “I can’t move app to SD card” issues! Hopefully, you will find this advice to be helpful and will refer to it whenever you need to free up space on your phone’s internal storage. Do you have any other suggestions? If so, please let us know about them in the comments section below so we can update our guide.
