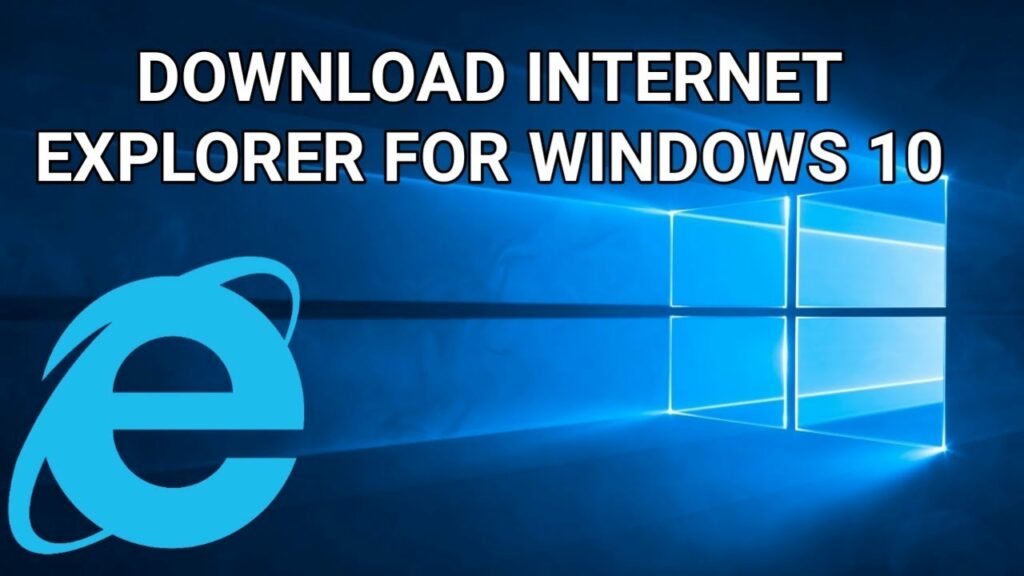Here’s how to enable or Install Internet Explorer on a Windows 10 PC. This should come in handy if you can’t find the Internet Explorer browser on your computer or if it isn’t installed on your Windows 10 PC.
What Happens If Internet Explorer Isn’t Available on Windows 10? On their Windows 10 PCs, users are complaining that they are unable to use Internet Explorer. Another scenario is when users are performing a clean Windows 10 Install Internet Explorer and are unable to locate Internet Explorer.
Although Internet Explorer cannot be uninstalled, it can be toggled on and off in the Windows feature.
Install Internet Explorer On Windows 10
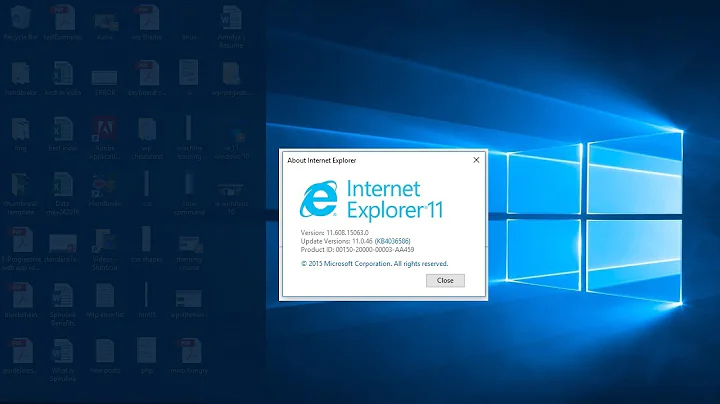
According to users, Install Internet Explorer or missing on new PCs that come pre-loaded with the Windows 10 operating system. Another scenario in which the Internet Explorer browser vanishes is when you Install Internet Explorer the Windows 10 operating system on your computer for the first time.
Apart from that, if your computer has upgraded to Windows 10 from an earlier version of the Windows operating system, you may notice that the Internet Explorer browser is missing or gone from the taskbar (Windows 7 or 8).
Edge is not the same as Internet Explorer
Some computer users mistake Microsoft Edge for a new version of Internet Explorer and wonder why it is so different and, at times, difficult to use compared to the good old version. Microsoft Edge, on the other hand, is a completely new browser from Microsoft, and it is not the same as the Internet Explorer you’ve been using for years.
Microsoft wants computer users to start using its new Microsoft Edge browser as soon as Windows 10 is released. As a result, Microsoft Edge is now the default browser in Windows 10, and it is displayed more prominently than any other browser, including Microsoft’s own Internet Explorer. Fortunately, Internet Explorer is still available in Windows 10, and you can easily enable or reinstall it on your Windows 10 computer if you prefer it over Microsoft Edge.
You can pin Internet Explorer to the taskbar In Windows 10
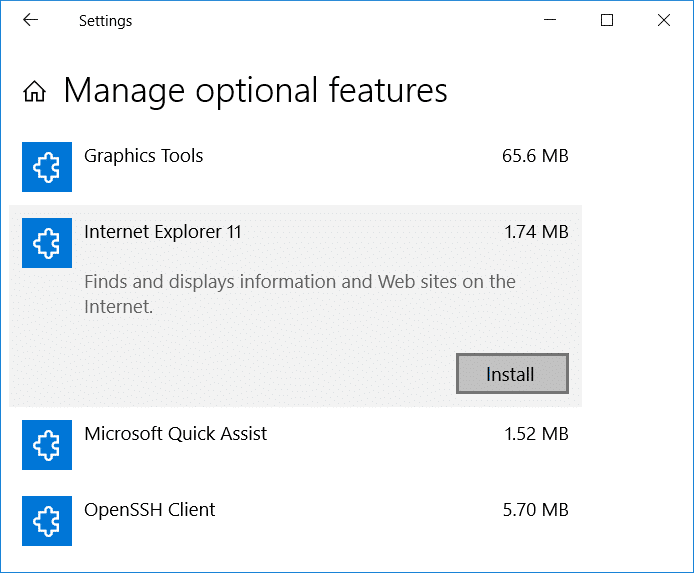
If you updated to Windows 10 from a previous version of Windows, Internet Explorer is almost certainly installed on your machine. In this situation, all you have to do is use the Windows 10 search bar to look for Internet Explorer and pin it to the taskbar.
1. In the Windows 10 search bar, type “Internet Explorer” (next to the start button). In most circumstances, Internet Explorer should appear at the top of the search results (see image below).
2. Next, right-click Install Internet Explorer and select Pin to Taskbar from the context menu (See image below).
The Internet Explorer icon will be pinned to the taskbar of your Windows 10 PC. This method will make it much easier for you to locate and use the Internet Explorer browser (see image below).
How to Find Internet Explorer on a Windows 10 Computer in a Different Way
Here’s another way to find and pin Internet Explorer to the taskbar on a Windows 10 machine.
1. Select All Apps from the Windows 10 Start menu.
2. Scroll down the app list until you find the Windows Accessories folder and choose it.
3. Internet Explorer is located in the Windows Accessories folder.
Simply right-click the Internet Explorer icon and select “Pin to Taskbar.” Download and install Internet Explorer on your Windows 10 computer.
When you search for Internet Explorer, you might not be able to find it in some circumstances.
In such circumstances, Internet Explorer may need to be installed from the Programs and Features section of your Windows 10 machine.
1. Select Control Panel from the context menu of the Windows Start button.
2. Locate and click the Programs and Features icon in the control panel.To make things easier, make sure you’re in the control panel’s large icon view.
3. Click the Turn Windows Features On or Off Link in the following window.
4. A list of apps and functions accessible on your computer will appear. Look for Internet Explorer and mark it with a checkmark by clicking on the small box next to it (see image below).
5. To finish Install Internet Explorer on your computer, click OK.
Once Internet Explorer is installed on your computer, you may pin it to the taskbar to make it easier to access and use on your Windows 10 computer.
How to Set Internet Explorer 11 as the Default Web Browser on Windows 10
On Windows OS, the Edge browser is set as the default web browser.
- To make Internet Explorer 11 your default browser, follow the steps below.
- In Windows search, type ‘Default Apps.’
- Select Internet Explorer from the drop-down menu under ‘Web Browser’ options.
- IE 11 will become the default web browser on your Windows 10 PC when you select it.
We hope our simple instruction to reinstall or uninstall Internet Explorer 11 on Windows 10 was helpful.
You can also use other well-known browsers that are totally compatible with Windows 10, such as Google Chrome or Mozilla Firefox.
Conclusion
That’s it if you’ve successfully learned How to Uninstall or Install Internet Explorer on Windows 10, but if you still have any questions, feel free to leave them in the comments section.