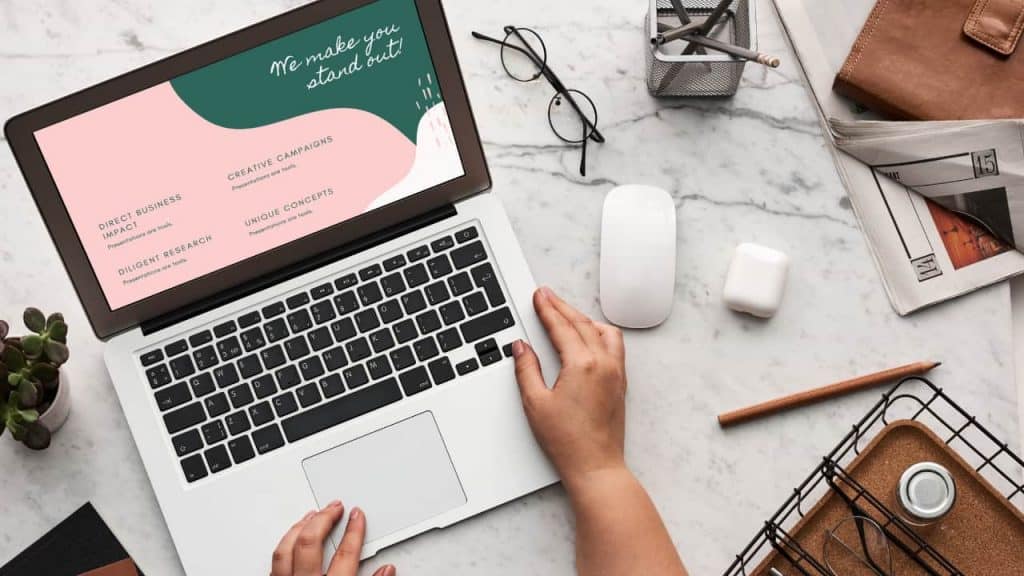“How and when to take a screenshot on a Chromebook” is one of the most popular Chromebook search questions, and for good reason. Users who are used to Windows often use the Print Screen key, but the keyboard layout on Chromebooks is new, so taking screenshots is a different process.
But don’t be concerned. Taking screenshot on a Chromebook is as simple as it is on Windows, Macs, and other platforms. We’ll look at a few different methods for capturing still photographs from your Chromebook’s screen.
Patience is essential while transitioning to a new operating system. You might not know how to properly set up your computer or how to execute basic tasks like screen splitting or screenshots.
However, you’ll rapidly pick up on the new OS as time goes on. In this fast article, we’ll show you how to make several kinds of screenshot on a Chromebook on ChromeOS.
The Print Screen On a Chromebook as a laptop
There are a variety of Chromebooks available, some of which can be folded in half and used as tablets. We’ll assume in this part that you’re using the Chromebook as a laptop, complete with a touchpad/mouse and keyboard. Then there are two methods for getting screenshots on a Chromebook.
You can, for example, capture the entire screen or make a selection from the screen and therefore capture only a portion of it. Before we get started, there is one key that is required while taking screenshot on a Chromebook that I’d want to “explain” first.
That is the “show windows” key, which may be seen in the image below:
How do you take a screenshot on a Chromebook?
How to Capture a Full-Screen Screenshot
Simultaneously press the Ctrl and Show Windows keys.
- The “Show windows” key, which has a rectangular icon with two lines, is the sixth key from the left.
- In the lower right-hand corner of the screen, your screenshot will appear.
- To make changes to the image, click on it.
How to Capture a Section of a Screenshot
At the same moment, press the Shift, Ctrl, and Show Windows keys. The crosshair icon will appear on your mouse pointer.
- Use it to select the region of the screen you wish to capture by clicking and dragging it.
- To take a screenshot, let go of the mouse button.
- On ChromeOS, you have three screenshot options: full-screen, partial-screen, or simply taking a screenshot of the active window.
- Alternatively, you can use the option in the bottom right corner to snap a screenshot.
- Simply choose the time and then Screen capture.
Where Can I Find My Chromebook’s Saved Screenshots?
All of your screenshots are saved in the Downloads folder in the Files app on your Chromebook. You can save your screenshots in the cloud using Google Disk if you don’t want to retain them on your Chromebook’s hard drive.
- Select the “Downloads” folder from Files.
- Choose the screenshots you’d like to save to Google Drive.
- After that, select Share and then Save to Drive.
- Here’s how to take a screenshot on ChromeOS tablets.
If you have a ChromeOS tablet, press the Power and Volume Down keys at the same time to take a full-screen screenshot.
If you wish to access more screenshot choices, press and hold the power button while selecting Screen capture.
Use a Shortcut on the Keyboard
The Screen Capture tool is simple to use, but if you take Screenshot on a Chromebook, you may prefer a faster solution. It’s here that keyboard shortcuts come in handy. With the three screenshot methods listed above, there are three keyboard shortcuts.
All of the shortcuts use the Window key, which is the three-rectangle key on the top row of the keyboard:
The three keyboard shortcuts for taking a screenshot on a Chromebook are listed below:
- Ctrl+Window: Immediately takes a full-screen Screenshot on a Chromebook.
- Ctrl + Shift + Window: This key combination launches the Screen Capture tool, which allows you to pick and take a partial screenshot.
- Ctrl+Alt+Window: This command opens the Screen Capture tool, which asks you which window you want to take a picture of.
- To take a partial screenshot, move your mouse cursor over an area to pick what you wish to capture, then click “Capture.”
- For the window screenshot, click the window or part of the display that you wish to screenshot.
The Screenshot on a Chromebook will show up in the bottom-right corner of the screen. If you choose one of the three options, the screenshot will be copied to your Chromebook’s clipboard.
- The screenshot can then be “Edited” or “Deleted.”
Where do you save screenshots from your Chromebook?
You should pin the screenshots you took to your home taskbar. If not, you can get them back by clicking the launcher (a white dot) on the far left of the taskbar.
- Screenshots are mysteriously stored in the “Downloads” folder on the Chromebook.
- Unfortunately, you can’t modify where screenshots are saved by default.
- Click the App Launcher button in the bottom-left corner to see all of the programmes installed on your Chromebook and navigate to the Downloads folder.
- Open the “Files” app from there.
- Select “Downloads” from the sidebar, and all of your screenshots will appear on the right.
- After that, open “Files” by clicking on the upward arrow.
- You’ll find all of your screenshots under “Images.”
By selecting all (CTRL + A), right-clicking (touchpad press + ALT), and selecting your chosen destination, you can move them to Google Photos, Google Drive, and other platforms.
As you can see, taking a screenshot on a Chromebook has a lot of possibilities. It simply depends on which strategy is most effective in your situation. You now know!
Conclusion
On your Chromebook, press the Ctrl and Show Windows keys at the same time to snap a full-screen Screenshot on a Chromebook. Using the Shift, Ctrl, and Show Windows keys, you can take a partial screenshot. New screenshots are immediately saved in the Downloads folder on your Chromebook. Which way of taking a screenshot on a Chromebook is your favorite? Please let us know in the comments section below.