Are you looking for the way to speed up Steam downloads in 2022? With millions of active players, Steam remains one of the most popular PC gaming platforms. The app has a large variety of games that can be purchased at low prices and played immediately. That’s not going to happen.
First, you must download your game, which can be difficult at times. Because of advancements in visuals and customization, modern games are increasing larger in size every year. AAA titles can occupy up to 100 GB of storage space, which is massive when compared to earlier games.
Speed Up Steam Downloads are taking much longer than they used to, owing mostly to greater file sizes, but your download speed also has a considerable effect. Other gamers would encourage you to find a better connection or go off McDonald’s Wi-Fi, but games can take ages to download, even if you have rapid fiber-optic internet.
This is frequently due to the servers supplying the download, in-app difficulties, or even your computer, rather than your bandwidth connection. Continue reading to learn how to speed up Steam downloads.
Top 7 Ways to Speed Up Steam Downloads
Don’t give up if your Steam download speed remains unchanged after attempting only one of these solutions for speed up Steam downloads. If you go through all of them, you will undoubtedly see an improvement.
Eliminate Unnecessary Processes
Too many programmes and services might deplete computer resources. Unused processes free up RAM and CPU for other operations, such as downloads and any input/output processing required to get those desired Steam games.
Here’s how to turn off superfluous processes in Windows 10:
- “Task Manager” can be accessed by pressing “Ctrl + Alt + Delete” and choosing it, or by hitting “Ctrl + Shift + Esc.”
- Unnecessary processes can be terminated by right-clicking them and selecting “End Task.”
- Close all browsers and other programmes that may have an impact on your download speed.
- Click “Open Resource Monitor” at the bottom of the “Task Manager” window, then select the “Network tab” in “Resource Monitor” to see whether anything is taking your bandwidth.
- If you discover that a programme is eating all of your bandwidth, you may choose to terminate the task there as well.
- Select “End Process Tree” from the context menu after right-clicking the process.
- Be patient, since removing it from the list can take some time.
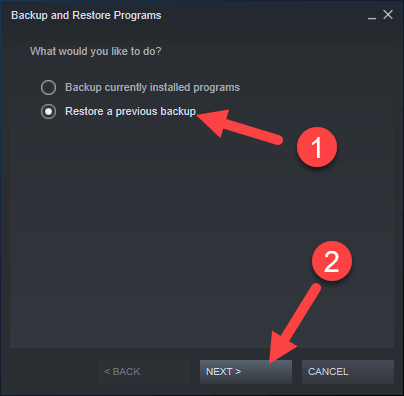
Prioritize Steam Downloads
You can also utilize the Task Manager to ensure that speed up Steam downloads is as fast as possible. Open Task Manager after ensuring Steam is running.
Locate the Steam Client in the list of processes, right-click it, and then select Go to Details. Now, in the Details pane, right-click the SteamService.exe process and select High as its priority. This solution will not improve your Steam download speed, but it will prioritise it above other programmes that are currently active. Please keep in mind that after shutting down, Windows 10 does not save the settings. After each boot, you’ll need to change the priority level.
Examine Your Download Region and Bandwidth Capacity
Did you know that Steam uses your current location to downloads? Your download speed is determined by your region, although Steam can occasionally detect the incorrect area. For the best results for speed up Steam downloads, always choose your location or the one closest to you.
You can select your region by taking the following steps:
- Open “Steam” and select “Settings” from the “Steam menu” in the top-left corner.
- Now, navigate to the “Downloads” area.
- You’ll notice the “Download Region” dropdown option here, where you can choose the region closest to you.
- Additionally, make sure the “Limit bandwidth to” option is set to “No limit.”
It should be noted that the region closest to you is not always the best option. This is due to high traffic in that area, thus choosing a different place, even if it is further away, might occasionally enhance your download speed.
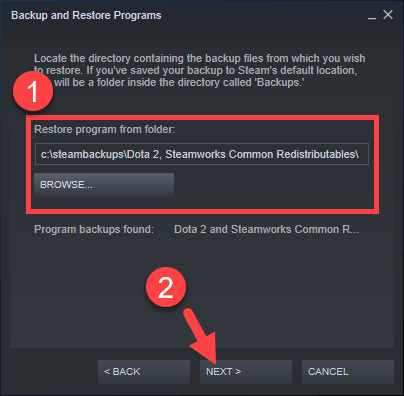
Deactivate your antivirus and firewall
Your firewall or antivirus software may occasionally interfere with your download rates. Disable each of them to see if anything changes.
To learn how to disable it, consult your antivirus provider’s manual or website:
- Start by typing “firewall” into the Start menu, then selecting “Windows Defender Firewall.”
- Then, click the “Turn Windows Defender Firewall on or off” button.
- Finally, confirm this by checking the box next to “Turn off Windows Defender Firewall,” then clicking “OK.”
Optimize Your Internet Connection
Although not everyone can afford the speed up Steam downloads, you can optimize it to its greatest potential. First and foremost, while downloading anything, even Steam games, attempt to use an Ethernet connection. Wi-Fi does not always offer the fastest download rates.
To gain the full benefits of this form of connection, make sure your LAN drivers are up to current. Many tools make it simple to update all of your drivers, but the majority of them are pricey. DriverEasy is available in both free and premium editions, and may be used to download all of the most recent drivers.
To summarize, sluggish internet connections are one of the most aggravating aspects of modern life. Hopefully, at least one of the above tips (if not more) can help speed up Steam downloads just in time for the next big Steam sale.
Prioritized Steam traffic
Some routers allow you to prioritize traffic to a specific device. They may also enable you to prioritize specific network traffic. This implies that your computer will be given additional bandwidth, which will help to speed up your downloads. If your router supports it, consider prioritizing Steam traffic to speed things up. To do this correctly, you’ll need to reference the instructions for your modem or router.
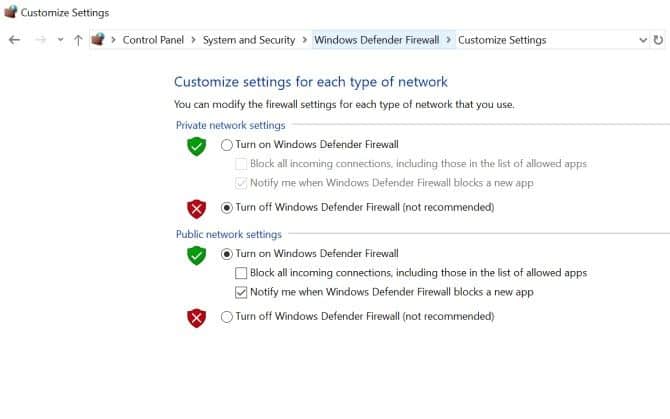
Change to a faster Ethernet connection or WiFi
Your WiFi connection may be adequate, but a wired ethernet connection is always preferable. When possible, connect your gaming PC to your router (and internet connection) directly with an ethernet cable. When compared to WiFi connections, which can suffer from interference, slower speeds, and other issues, this will provide the fastest rates and bandwidth.
However, for many of us, our routers are not located near our gaming systems. Laying Ethernet cable throughout your home is also not always an option. To get around this issue, you might build a mesh network with a node that connects to your computer through Ethernet. You may also opt to employ powerline extenders, which allow you to route Ethernet traffic over your existing electrical wiring.
Any of these approaches may assist you in speed up Steam downloads and performance from your network connection for faster Steam rates. Of course, if you can’t get away from your WiFi connection, you’ll have to deal with the interference. Move closer to your WiFi router or, if possible, replace it with a faster model.
Newer WiFi standards, such as 802.11ac (WiFi 5), provide considerable performance and bandwidth improvements over previous versions. You (speed up Steam downloads) are missing out if your network does not support higher WiFi rates.
