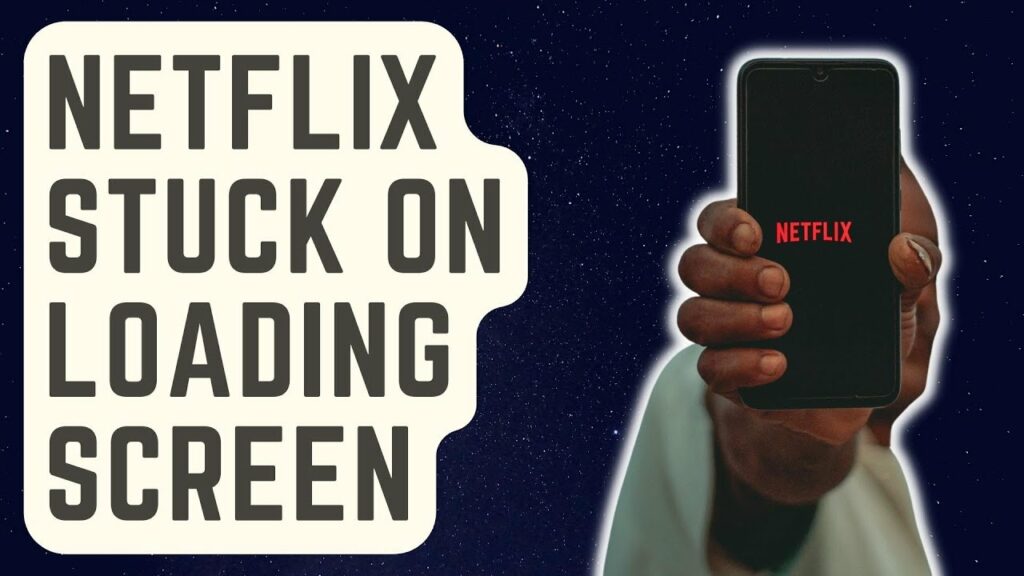This post will explain Netflix stuck on loading screen. If you’re one of the many Netflix users who have experienced getting stuck on the loading screen, then this troubleshooting tutorial is for you.
How To Fix Netflix Stuck On Loading Screen
In this article, you can know about How To Fix Netflix Stuck On Loading Screen here are the details below;
The following troubleshooting procedures can be used to resolve the Netflix app appearing to be stuck on the loading screen if it is not functioning.
Fix #1: Restart the app
Make careful to restart the app after forcing it to halt or closing it.
Any time an app is giving you trouble, you should always start here.
An app bug that may have appeared for any reason temporarily can perhaps be fixed by closing and restarting the programme. This is another fix about Netflix stuck on loading screen.
Fix #2: Reboot your device
Your device may occasionally be the source of the Netflix stuck on loading screen problem.
Your phone, lozenge, computer, or sleek tv can occasionally experience problems that cause some programmes to crash, just like the Netflix app.
Holding the Power button while turning off your device will bring up the Power menu if you are watching Netflix on a smartphone or tablet. Also check Roku remote not working
To ensure that the device’s memory is cleaned, make sure to wait 30 seconds before turning it back on.
Make sure to completely turn off your PC if you’re using one, then wait another 30 seconds before turning the device on.
A smart TV that is being used to stream Netflix on is a suitable candidate for a reboot by shutting it off normally and disconnecting it from the socket for 30 seconds.
Fix #3: Check Netflix server status
Despite being a very reliable internet service, Netflix occasionally experiences outages.
If nothing has changed & the Netflix stuck on loading screen issue persists even after restarting your device and the app, make sure to verify that the Netflix servers are operational and not experiencing any issues.
You can do that by going to Netflix’s official help page.
Fix #4: Log out and log back in to your Netflix account
By simply checking out and back into their account, some customers have been able to resolve the Netflix issue of being stuck on the loading screen. This is another fix about Netflix stuck on loading screen.
This might help if the Netflix app’s cache is malfunctioning or if the issue is account-related.
Follow these procedures to log out of your Netflix account:
Launch and choose the Netflix app.
Go to the upper right & click the Your Profile icon.
Choose Sign out.
Launch the Netflix app again and log back in.
Fix #5: Ensure that Netflix app is update
Make sure you’re truly using an updated Netflix app since this may be another way to resolve the Netflix-stuck-on-loading-screen issue.
Make sure you update your web browser if Netflix on your computer or mobile device is stuck on the loading screen.
Make sure the Netflix app and TV software are both completely updated if you’re watching on a smart TV.
Fix #6: Troubleshoot your internet connection
If you have an internet connection issue, Netflix may not load the show you’re trying to view or the app may get stuck on the loading screen.
You need to make sure that you fix the internet connection issue in this case because that is probably the cause of your inability to view Netflix at the moment. Also check what is ctf loader and how to fix
Check your wifi
Make sure to reload the modem/router as the first fundamental step in troubleshooting the Netflix stuck on loading screen issue. This is another fix about Netflix stuck on loading screen.
Temporary network glitches might occasionally be the cause of connection issues, and resetting the router is frequently an effective solution.
Turn off your router normally and remove it from the power supply for 30 seconds to completely refresh it.
Test your speed.
If the download speed of your internet connection is sluggish, Netflix may not load any of your shows.
To check, try running a speed test on your device.
Use an app like Ookla’s Speedtest or any other speed test website to stream Netflix on your PC or smartphone.
Check the Settings or its apps if you’re using a smart TV to see if there is a speed test app you can use.
In order to load your Netflix shows, you should check to see if your device has a fast enough internet connection.
The resolution of the Netflix shows you’re trying to watch determines the download speed you need.
For instance, you need a minimum of 5Mbps if you’re watching high definition movies, which are either 720p or 1080p.
A 15Mbps download connection is advised for Netflix subscribers who prefer to stream in 4K or higher.
Verify your WiFi.
The majority of consumers enjoy watching Netflix on their laptop, tablet, or mobile device while on the go.
There are some straightforward something you can do to ensure that you increase your wifi signal if you’re using wifi to connect to the internet on any of these devices.
Moving closer to the router is one option.
Placing your device close to the router can improve the connection greatly and possibly eliminate any signal interference that may be the cause of the erratic internet connection.
Try turning off any other nearby wireless devices to see if it may improve the internet connection if you have any.
Additionally, it is essential to keep the router on an open surface off the ground rather than storing it in a cabinet or bookcase.
Consult your Internet service provider for assistance.
I advise getting in touch with your ISP if you require additional assistance with troubleshooting your home internet connection.
They can assist you in figuring out why your internet isn’t working better than anyone else.
Fix #7: Clear the Netflix app cache and data
A damaged cache or data for the Netflix app may be the cause of the Netflix stuck on loading screen issue.
You can wipe the app’s cache and data to see whether that’s the case.
Observe these procedures to delete the cache for the Netflix app:
Launch the Settings app.
Click Apps. This is another fix about Netflix stuck on loading screen.
Locate the Netflix app and tap it.
Tapular Storage
Click Clear cache.
Open the Netflix app once more and check to see if it is now operational after refreshing the cache.
You can then erase app data if the Netflix stuck on loading screen problem is still present.
Launch the Settings app.
Click Apps.
Locate the Netflix app and tap it.
Tapular Storage
Select Clear data.
Fix #7: Clear Netflix app data on your smart TV
If you’re having trouble with Netflix’s loading screen on your smart TV, make sure to also refresh the Netflix app by deleting its cache and data, if that’s feasible.
The procedures for doing this on an Android TV may be the same as those for cleaning the cache and data of an app on any Android device. Also check fix google maps not working on iphone
However, other TVs from different manufacturers, like as Apple TV or Fire TV, can have an entirely different set of steps to get to the same result.
Find out how to refresh an app’s cache and data to see if that resolves the issue.
Fix #8: Delete and reinstall Netflix
The next option is to uninstall Netflix and then reinstall it if you are currently still stuck on the Netflix logo.
By holding down the Netflix icon or logo on your phone and choosing Uninstall or Delete, you can remove Netflix from your device. This is another fix about Netflix stuck on loading screen.
Check to see whether the Netflix stuck on loading screen issue is still present after reinstalling the programme.
Device specific troubleshooting steps
Netflix on a smart TV can sometimes cause issues, but remedies are sometimes device-specific.
The processes for some of the smart TVs we are aware of that have known issues are listed below.
How to resolve Netflix problems with a Fire TV or Firestick
Rebooting your Firestick or Fire TV should solve any Netflix loading screen issues you may be experiencing.
If it doesn’t work, try the following steps to reload the Netflix app:
Choose Settings from the Home screen.
Applications, choose.
Choose Manage installed apps.
Decide on Netflix.
Decide to quit using force.
Select Clear data and Clear cache after that.
Enter your Netflix login information.
Look for the issue.
How to resolve Roku Netflix problems
If your Roku device experiences Netflix stuck on the loading screen, make sure to restart the device before looking for issues.
Then, you can proceed by doing the following steps to clear the Roku cache:
Your Roku remote’s Home button must be pressed five times.
Once, press the Up button.
Double-click the Rewind button.
Then, twice push the Fast Forward button.
After your Roku has restarted, look for any issues.
How to fix Netflix on your Android TV not loading
Your Android TV needs to be restarted first.
For Android TV users, this is typically a simple repair, but if it doesn’t work, you can follow these instructions to erase the Netflix app’s cache and data:
Choose Settings from the Home screen.
Visit the Apps category.
choose apps.
Decide on Netflix.
Choose Force stop, then the options for Clear cache and Clear data.
Look for the issue.
How to resolve the Sony Android Smart TV’s Netflix red circle issue
When watching Netflix, some Sony TV owners have reported seeing a red circle on their screen.
Make sure that you Force close your smart TV if you’re experiencing this issue as well.
Here is how to accomplish it:
Choose Settings from the Home screen.
choose apps.
Locate the Netflix app, then choose Force close.
FAQs
What download speed is suggested for Netflix?
The quality or resolution will determine how quickly you need to download content in order to watch Netflix on your device.
You require a connection speed of at least 1Mbps in order to see standard definition content.
Make certain you keep a minimum of 5 Mbps if you’re watching a 720p or 1080p show.
At least a 15Mbps download speed is required for a 4K or higher resolution.
Why is the Netflix loading screen stuck?
There may be a number of causes for Netflix not to be functioning on your device.
It can occasionally be brought on by a momentary minor bug or by corrupted data or cached apps.
Other times, the issue is with the internet connection or, in extremely unusual circumstances, even the Netflix server.