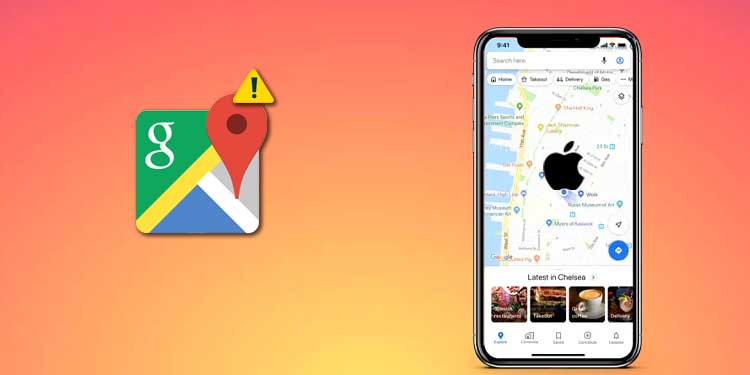This Post will explain fix google maps not working on iphone. The most popular way to find any location is to use Google Maps, which is a mapping tool. With time, the application has reached new heights, particularly since it was integrated with Siri. However, that does not imply that there are no issues. Google Maps not working on iPhone difficulties have been reported by numerous users. The worst part is that it doesn’t depend on a particular model.
If you are having the same issue, we have a list of efficient workarounds that you can try to solve the issue. So let’s start.
How To Fix Google Maps Not Working On Iphone
In this article, you can know about fix google maps not working on iphone here are the details below;
The list of all the successful fixes for Google Maps not working on iPhone issues is provided below.
1. Restart the Device
This is another fix google maps not working on iphone. Restarting your device is one of the most fundamental things you can do. It turns out that the aforementioned issue could occasionally be caused by a momentary bug, and restarting your device is the easiest way to fix it. Do it, then see if the issue has been resolved. Also check How to fix Windows Update Failed
2. Enable the Location
You should be aware that Google Maps still needs your device location enabled. However, if you accidently turned it off, you will experience the aforementioned issue. Make sure area services are enabled on your iPhone. It can be enabled by doing the actions listed below.
On your iPhone, go to the Settings section.
Select Location Services from the pop-up box that appears after selecting the Privacy option.
Enable Location Services by clicking the option there.
Not working on iPhone is Google Maps
Launch Google Maps at this point to see if the issue has been resolved.
3. Relaunch Google Maps
You may be seeing the aforementioned issue due to a brief hiccup, much like the iPhone UI. You might try relaunching the Google Maps app in this situation to see if that fixes the issue. If not, move on to the following workaround. This is another fix google maps not working on iphone.
4. Enable Background App Refresh for Google Maps
This is another fix google maps not working on iphone. How to make Google Maps update in the background is the following sensible response to the problem. Follow the instructions below to do that.
Make sure your iPhone is not in low power mode before anything else.
Go to Settings and then General.
Select Background App Refresh from the menu.
Switch on the option next to Google Maps.
Refereshing App Background
Check to see whether the issue has been resolved.
5. Reset Location and Privacy
Your location and privacy settings may be the source of the aforementioned issues. You will need to reset the location and privacy settings if this is the case. Here is the procedure. Also check Transfer file between iphone and mac
Then select Transfer or reset under General in Settings.
Select Reset, then select Reset Location & Privacy from the context menu.
Not working on iPhone is Google Maps
Restart your smartphone, launch Google Maps, and see if the issue has been resolved or not.
6. Reset Network Settings
Resetting the network settings should be your next step if working the location and privacy settings doesn’t fix the Google Maps on iPhone problem. Follow the instructions below to do that.
Note: The instructions following will reset all of your saved Wi-Fi network passwords, so be sure you are aware of them all. This is another fix google maps not working on iphone.
Then select Transfer or reset under General in Settings.
Pick Reset, then select Reset Network Settings from the context menu.
7. Reinstall Google Maps
The final solution is to reinstall Google Maps if you are still having issues. But you can also see if there are any updates available before starting the reinstallation procedure. If it is, download it to see if the issue has been resolved.
Reinstalling the software will fix the issue, albeit, if downloading the update also has no effect.
Final Words
I’m done now. How to fix Google Maps on the iPhone was the main topic of discussion. Use the comments area if you have any questions or suggestions about the content.
Feel free to leave a comment below if you have any comments on How to Fix Google Maps Not Working on iPhone. Additionally, for video instructions, kindly subscribe to our DigitBin YouTube channel.