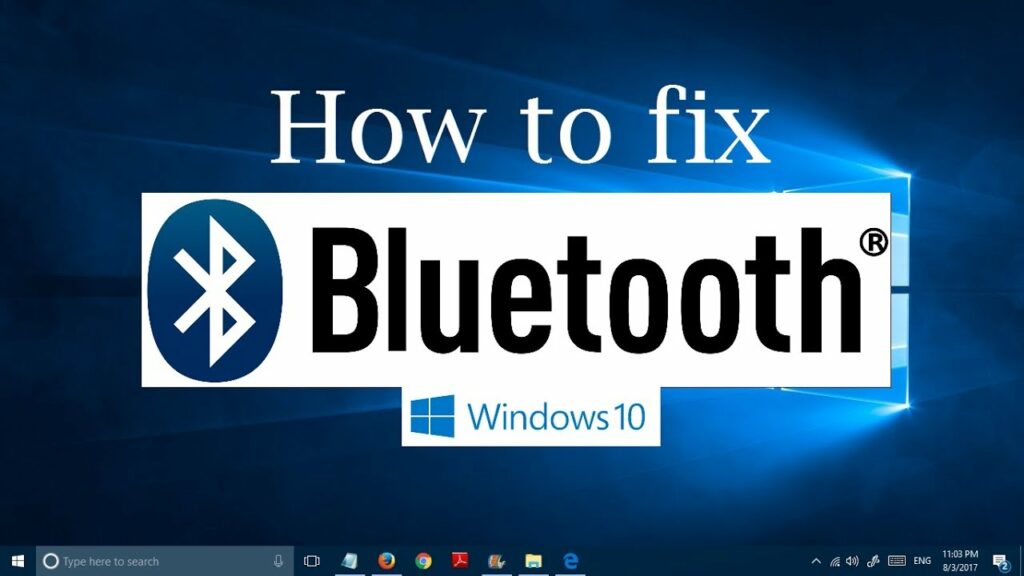A large number of people contacted us with Bluetooth troubles on Windows 10, stating that no matter what they do, Bluetooth in Windows 10 will not switch on through the user interface. The answers are listed below. As we’ve come to expect with previous Windows releases, there are a slew of incompatibilities.
This is true for both fundamental functionality like HDMI ports and video card drivers, as well as more advanced capabilities like WiFi and Bluetooth in Windows 10 connectivity. As you can see, your Bluetooth issues are also tied to the Windows 10 operating system, which requires extra attention from users in order for things to work without errors or notifications.
You’ll need to know how to use Bluetooth in Windows 10 as well as your phone if you want to use Bluetooth headphones, transfer files, or connect to your phone wirelessly. Turning on Bluetooth in Windows 10 is a simple and straightforward process. However, occasional mistakes can occur, causing problems. Here’s how to enable or disable Bluetooth in Windows 10.
Fix Bluetooth in Windows 10: How to Turn It On
If your computer has Bluetooth capability, Bluetooth in Windows 10 will automatically enable it. Here’s how to activate the gadget if it’s not showing up on your screen.
Option 1: Fix Bluetooth in Windows 10 from the Settings menu
- Select “Settings” from the “Start Menu” icon on Windows.
- Select “Devices” from the Settings menu, then “Bluetooth & other devices.”
- Select “On” for the “Bluetooth” option.
- The Bluetooth in Windows 10 should now be enabled.
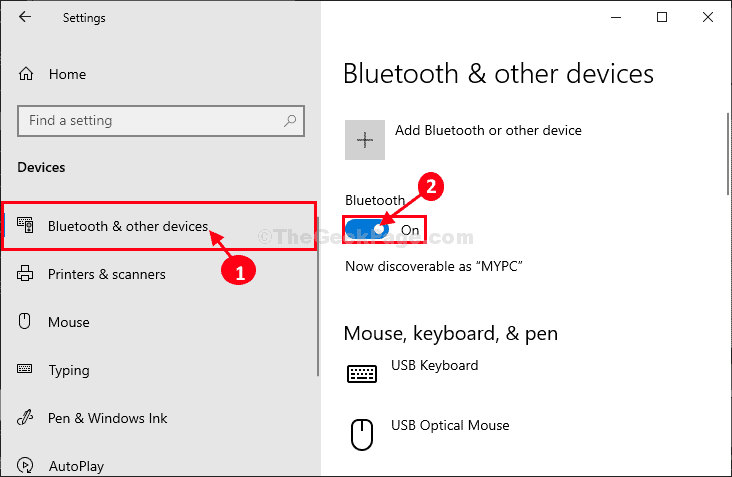
Option 2: Fix Bluetooth in Windows 10 with a Keyboard
- To turn Bluetooth on, look for the “Bluetooth” icon on your keyboard and click it.
- If the icon shows up in the top-right function keys, you may need to press and hold the “Fn” button first, then the “Bluetooth” key.
- This situation is dependent on the current keyboard arrangement on your computer.
Connecting to Devices
Apart from draining your power, the Bluetooth in Windows 10 has no effect on your computer. It does, however, allow you to connect to a variety of Bluetooth-enabled devices, including headphones, earbuds, PCs, smartphones, and fitness trackers.
Finding a Bluetooth device on the list in the “Bluetooth & other devices” menu is all it takes to connect your computer to it. The gadget must, of course, be in pairing mode and discoverable.
The specifics on how to pair any Bluetooth device may nearly always be found in the device’s instruction manual. To connect to a device, select it from the list of Bluetooth goods that have been detected and then click “Connect.” The connection should be created as soon as possible.
Fix Bluetooth in Windows 10 – Troubleshooting
Unfortunately, the Bluetooth in Windows 10 laptops has a history of malfunctioning. Although the techniques listed above are legitimate and the most straightforward way to turn on Bluetooth, they may not always work. Restarting your smartphone is the quickest solution. Try turning on the Bluetooth feature again after your PC has rebooted.
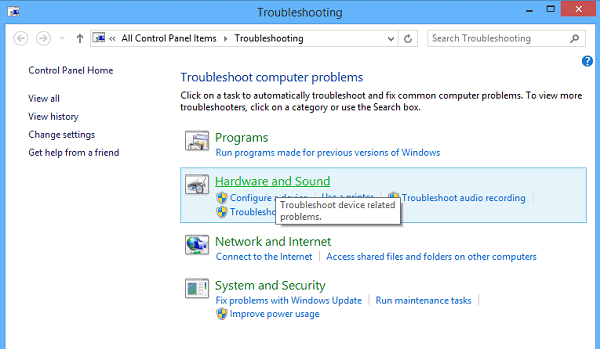
Is Bluetooth supported by your computer?
If nothing else has worked, check to see if Bluetooth is shown in the “Device Manager.” Keep in mind that even if your PC supports Bluetooth, it may not appear in the list of devices. This happens when the external adaptor or internal component does not have a Bluetooth driver installed.
Internal Bluetooth devices, on the other hand, are usually detected whether they are installed or not. Type “device manager” into the Cortana search bar, then select it from the results. In the “Device Manager,” look for Bluetooth entries. If you see them, your PC has Bluetooth installed, but it may not be working properly.
Bluetooth in Windows 10, network adapters, and other devices are among the Bluetooth locations in “Device Manager.” Continue to step 3 if the item and driver are not shown. Your PC can still support Bluetooth even if it isn’t visible in the Device Manager, as previously stated. In such a scenario, you’ll need to download and install the necessary driver. If you see a Bluetooth device in Device Manager but can’t switch it on, there’s a problem somewhere else.
Bluetooth drivers must be updated
When a function on a Windows PC stops working, you should check for updates. Bluetooth adapters, like other components, require software to function, and recent Windows 10 updates have been known to damage device drivers and functionality.
Drivers can be manually or automatically updated. The manual method may be time-consuming, but it will get the job done. Simply determine which Bluetooth device is connected to your computer (from the Device Manager).
Then, on the official website, look up the device’s name and download the drivers. Alternatively, you can use a third-party application to download any missing drivers to your computer automatically. These are frequently paid services. However, if you decide to use third-party applications, proceed with caution.
Some programmes have a higher chance of installing the incorrect driver. Before using the software to update your system components, make a backup of your system drivers (at the very least). Restart your computer after installing the drivers (one way or another) and try turning on Bluetooth again.
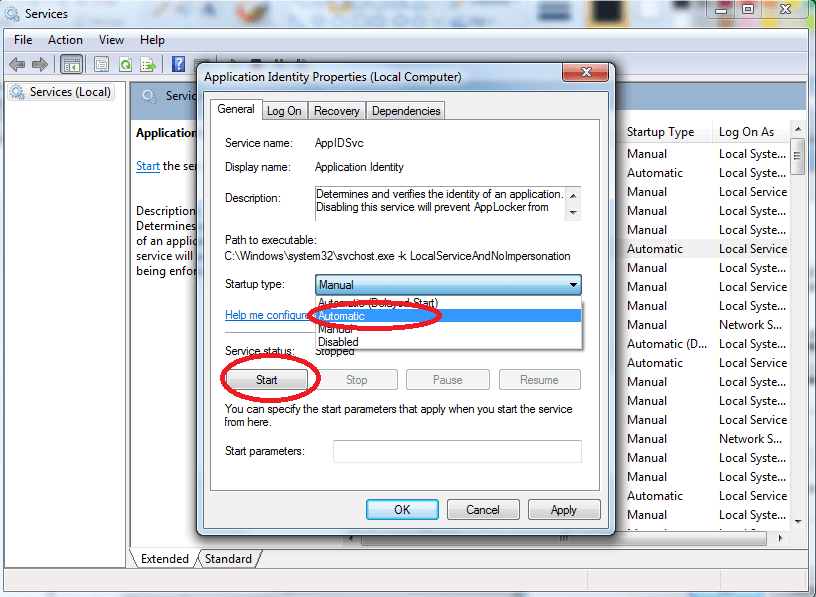
Software Re-Enablement for Bluetooth
System failures can occur, causing components to stop working properly. This is a common occurrence with Bluetooth components, and the best course of action is to “wake up” the devices.
- Locate your Bluetooth component in Device Manager. Disable it by right-clicking it and selecting “Disable device.”
- Right-click the entry once more and choose “Enable device.”
- Restart your computer and try again to switch on Bluetooth.
- If enabling and removing Bluetooth doesn’t fix your problem, try deleting the driver.
- Sometimes all a device needs is a new installation.
Don’t panic; unless you choose to delete the driver, nothing will happen to the device or make it disappear from the list.
Service for Bluetooth Support
We’ll have to go a little further now. If none of the other options worked, it’s time to turn to the “Run” option. To open the “Run” window, hold down the “Windows” key and press “R.” In the command box, type “services.msc” without the quotations, then press “Enter” or click “OK.” A new window with a list of entries will open. Select “Start” from the context menu when you right-click on “Bluetooth Support Service.”
If you are unable to select the Start option, select “Restart.” There’s one more step to complete unless you want to repeat the process above every time you start your computer.
Click “Bluetooth Support Service” once more in the “Services” window. Select “Automatic” from the “Startup type” drop-down menu in the “General” tab. If necessary, click “Apply” and then “OK.”
What Else Could Cause Bluetooth Disconnect?
Although one or more of the methods to fix Bluetooth in Windows 10 listed above should or fix most Bluetooth issues in Windows 10, there’s a chance you’re still having trouble getting Bluetooth to work. In this case, your best bet is to contact the manufacturer or your retailer. If not, a USB Bluetooth adaptor should do the trick.
Sometimes, it’s as simple as neglecting to install or adequately reconnect the Bluetooth board/device when performing a laptop or desktop takedown, whether for cleaning or repairs. In that case, Bluetooth would vanish from the Device Manager and cease to function.
Activating Bluetooth
On Windows computers, Bluetooth is a simple capability. However, this isn’t always the case. From hardware to software concerns, there’s a lot that can go wrong with it. Check to see if your computer supports Bluetooth in the first place (many older computers don’t) and then upgrade the software. At least one of the ways should likely work.