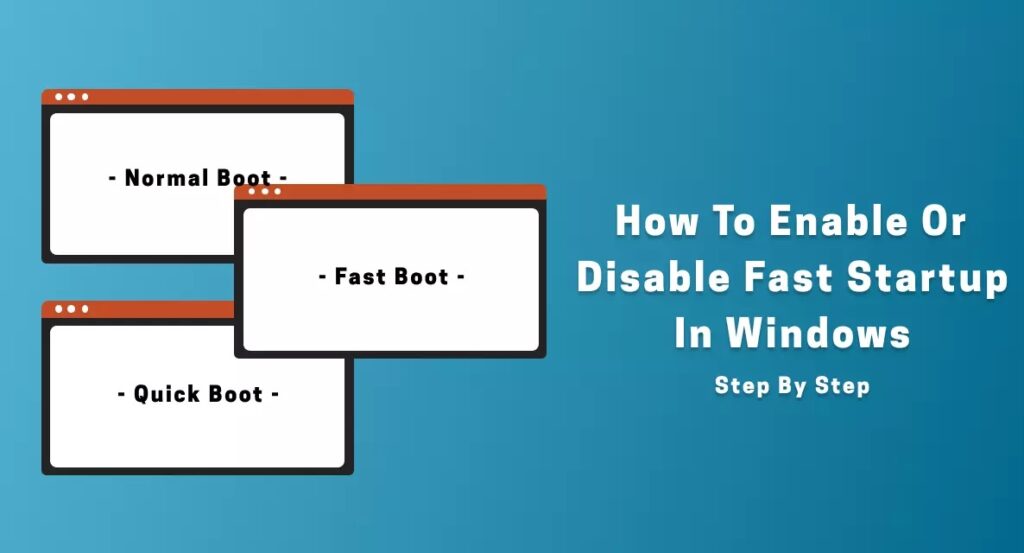How to disable Windows 11’s Fast Startup. Windows 11’s built-in Fast Startup feature has to be disabled because it occasionally causes issues. Below are 3 distinct ways to disable Windows 11’s fast startup.
How to Disable Fast Startup in Windows 11
In this article, you can know about disable fast startup windows 11 here are the details below;
Disable Windows 11’s Fast Startup
Windows 11’s Fast Startup feature occasionally prevents the machine from properly shutting down, which frequently prevents open files from being saved and Updates from being installed during the shutdown process.
Another reason why users look for a solution to disable Fast Startup is that it is known to prevent access to BIOS/UEFI settings during startup.
Users of PCs with Dual Boot have complained of files becoming damaged or corrupted, as well as cases of Hard Disk corruption brought on by Fast Startup.
While it is simple to disable off Fast Startup, you should be aware that when the next Windows Update is placed on your computer, the Fast Startup function will be automatically turned back on.
Impact of Disabling Fast Startup in windows 11
While the Fast Startup function can speed up startup times significantly on computers with HDD storage, it has less of an impact on those with SSD drives. Also check what is ctf loader and how to fix
Therefore, after disabling Fast Startup on your computer, you won’t catch much of a change in startup time if the Hard Disk on your computer is an SSD kind.
For computers using HDD drives, the longer startup times are likely to be noticeable.
However, if Fast Startup is causing issues with the machine, disabling it is appropriate.
1. Disable Fast Startup using Control Panel
On your Windows 11 machine, you may also disable Fast Startup using the Control Panel.
- In the search results, enter “Control Panel” and click the Control Panel Desktop App link.
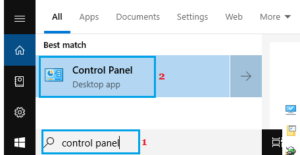
Dispatch Control Panel
- Click Power Options on the Control Panel page after switching to the Large or Small Icons view.
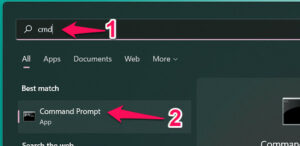
Control Panel’s Power Options tab
- Select Select What the Power Buttons Do from the Power Options page.
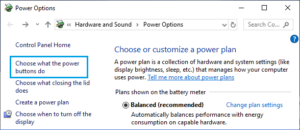
Select the Control Panel’s What the Power Buttons Do option.
- Scroll down to “Shutdown Settings” on the following screen, then deselect Turn on fast startup.
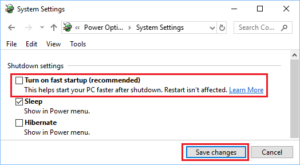
In Windows 10, disable Fast Startup
5. To save and apply this update to your computer, click Save Changes.
2. Permanently Disable fast startup Using the registry
As was already said, anytime a Windows update is placed on the computer, the Fast Startup feature is automatically enabled on your device. Also check Eleads crm login
Editing the registry will stop this from occuring.
Note: Before completing these instructions, it is advised that you create a backup of your registry files.
- Select Run by using the right-click menu on the Start button.
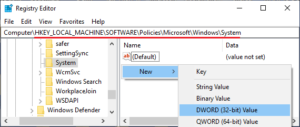
Type regedit into the Run Command window, then click OK.
Access the Windows Registry
- Select HKEY LOCAL MACHINE/SOFTWARE/Policies/Microsoft/Windows/System from the Registry screen.
- Click with the right mouse button in the right pane and choose New DWORD.
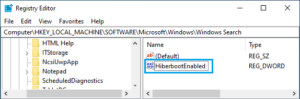
New DWORD creation in Windows System Folder
- Make sure the New DWORD has the value 0 and is named HiberbootEnabled (which will be 0 by default).
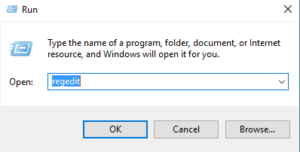
Give a new DWORD the name hiberbootEnabled.
To implement this modification, close the Registry and restart your computer.