Do you know how to change your Minecraft skin on PC and mobile? Minecraft allows players to completely personalize their environment and surroundings. The same idea applies to the player character. Minecraft’s default skins are pretty uninteresting and can become repetitive after a while.
As a result, the online collection of user-created Minecraft skin, as well as the official marketplace, can be an invaluable source of further customization possibilities. This post will show you how to change your character’s Minecraft skin on PC, mobile, and console platforms.
How to Change Your Minecraft Skin
The first step in altering your skin is deciding whether you want to use the default in-game skin or create your own. If you prefer user-created alternatives, you should go to one of the many Minecraft skin websites. We can recommend a few of the more popular ones, such as Minecraft skins or NameMC, but the final decision is yours.
You’ll need to download the skin to your device from whatever website you choose for the skins:
- Minecraft should be closed.
- Launch your preferred browser and navigate to the skin website.
- Choose the Minecraft skin that you want to use.
- Click the “Purchase” or “Download” button.
- When using a website, keep in mind any additional features or terms.
- When requested, save the image.
- Because console users cannot download and store skins, they do not have access to custom skins.
- Change the Minecraft Skin on the Desktop.
You can use the connected official Minecraft website and your account to change the Minecraft skin on the PC version:
- In the “Log in” page, enter your Minecraft.net account credentials.
- Navigate to the skin selection page (link) or the “Skin” tab.
- You can choose from a list of skins you’ve unlocked or purchased on your account by clicking “Browse” or “Select a File.”
- This option is applicable to any official or custom skin.
- Select the image file you saved from the file explorer.
- Then, press the “Upload” button.
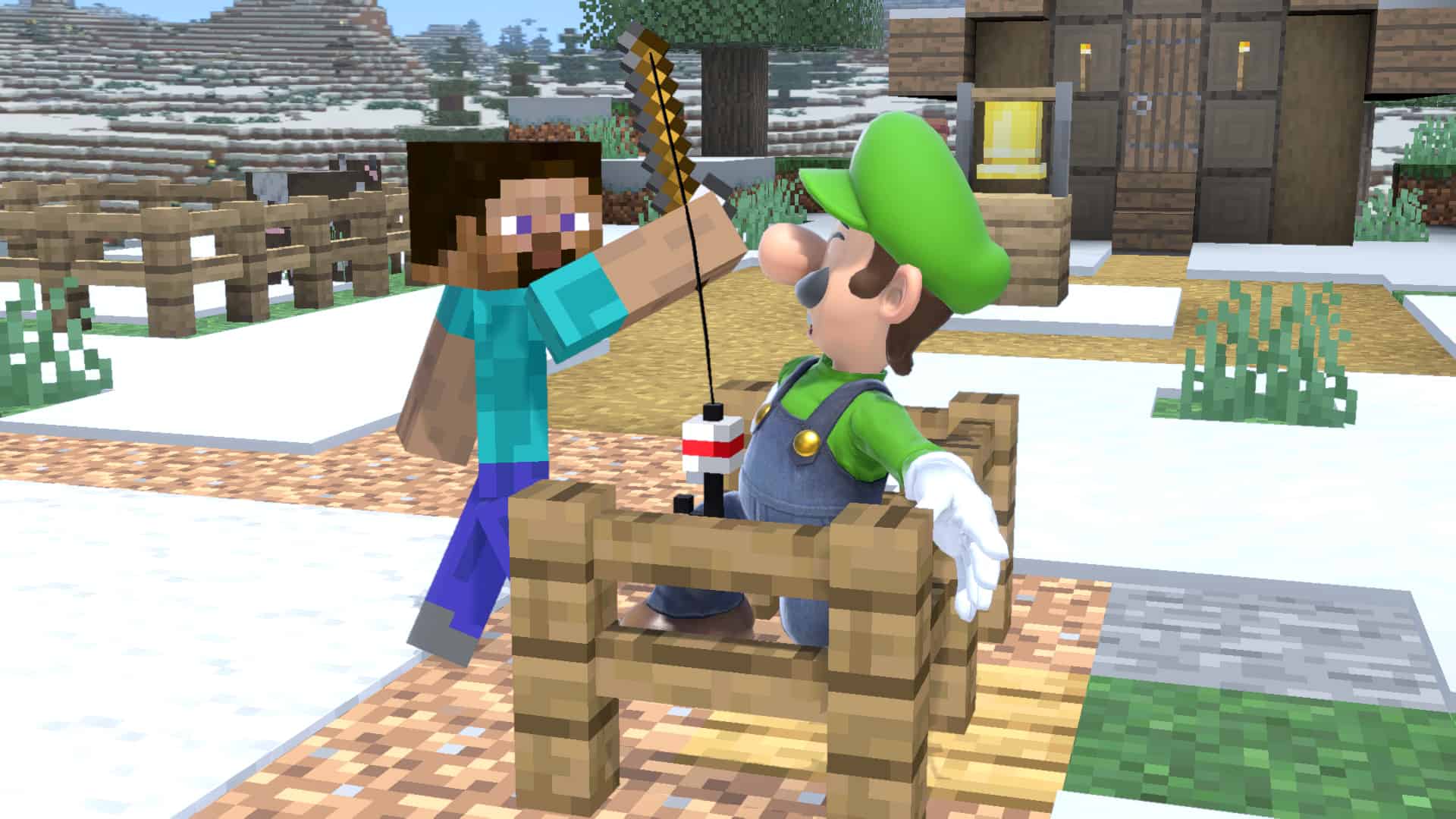
Change Minecraft Skin in Console Editions
When you return to the game, your character will be dressed in the skin you chose. In the console editions, you can change the Minecraft skin. In the Bedrock Edition, the Minecraft console versions have mostly fused with the Windows 10 version. The skin-choosing process, on the other hand, is significantly different, as there is no ability to download or utilise custom skins. For personalization, players are limited to a pre-selected set of official skins and skin packs.
At the very least, you can change the skin in the game menus:
- Launch Minecraft from your console.
- In the main menu, go to “Help & Options.”
- Select “Change Skin.”
You’ll be transported to a new skill selection screen, where you’ll see a list of available skins and packs that have been or might be purchased.
Skins that aren’t free are marked with a padlock.
Choose your preferred skin and press “A” on the Xbox or “X” on the PlayStation. If you need to buy your skin first, leave your payment information in the subsequent menu in the console store and follow the on-screen instructions. To exit the purchase menu, press “B” (Xbox) or “circle” (PS). When you buy a skin, it is automatically transferred to your character.
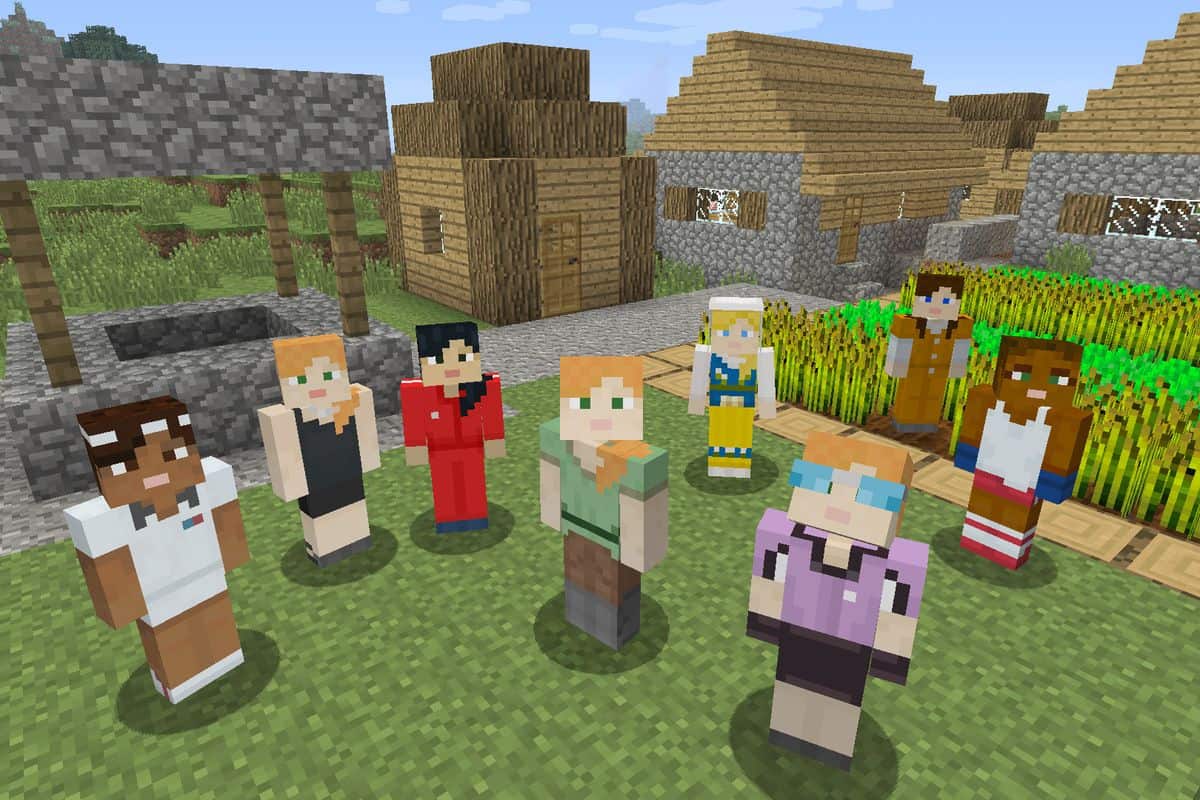
Change the Minecraft Skin in Minecraft Pocket Edition (PE)
Despite lacking some of the essential features included in the Bedrock and Java versions, Minecraft mobile users may have some fun with skins as well. When using a mobile device, the method for downloading a custom skin is substantially the same. Alternatively, you can save the image to your computer and transmit it to your mobile device.
After you’ve downloaded the skin you want to use, proceed as follows:
- On your mobile device, launch Minecraft PE.
- In the main menu, tap the coathanger icon on the right.
- On the left, you’ll notice a number of tabs.
Choose a skin pack to use if you wish to use the default or official skin
- Select the blank Minecraft skin icon (usually on the far right in the “Default” tab) if you wish to use a custom skin.
- In the right section, click “Choose New Minecraft skin.”
- The game will launch your photo gallery.
- Select the proper skin file from item you’ve downloaded, which is usually “Recent things.”
- Choose the skin model that you want to utilize.
- There are two options: one on the left that is slimmer and one on the right that is wider.
- We recommend selecting the correct option because the majority of user-created skins use that skin model.
- To complete customer personalization, click “Confirm.”
- Return to the menu and restart the game as usual.
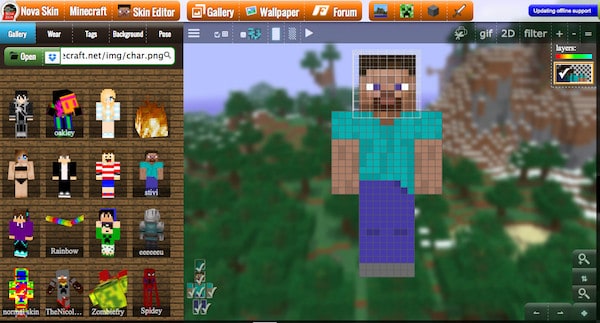
Additional Questions and Answers
In Minecraft, how can you install an exterior or second skin layer?
Since version 1.8, all skins can have a second (outside) skin layer for more customisation. Devices that are running an older version of the game will only see the base layer. In the launcher or main menu, the game version is displayed. All character skins are just 2D maps of pixels that are placed onto the character based on the map. Additional pixel coordinates are used in the outer skin layer. This tutorial can be used as a reference on skin models with the outer layer checked out. Fill the second layer of a skin with the texture you want to show.
Why am I unable to see my skin in Multiplayer?
If you can’t view your Minecraft skin in multiplayer mode, try signing out and then back into your Minecraft account. Alternatively, the game may be in offline mode, which disables custom skins when selecting them via the internet. This implies that only the player’s default skin will be displayed.
Is it necessary for me to pay for a skin change?
If you are not signed into an account that has purchased Minecraft: Java Edition, you will be prompted to purchase skins while selecting skins. Some custom skins are also available for purchase. Their information, as well as the website specs, will be available on the relevant third-party website.
Why are there black lines on the sleeves of my Minecraft skin?
Because of a size and model difference, if you’re using version 1.8 or later and have chosen a slim skin for a classic-size model, your skin will show black lines on the character’s arms. To undo this change, select the right skin for the model you’ve chosen. Versions 1.7.9 and earlier lack a thin model, and uploading a slim skin will result in the black lines.
Instead, go for a standard-sized skin. If you need to edit a skin you’ve previously created, you can use the proper skin templates provided on this page. The only thing that needs to be modified is to add one pixel to the arm parts (middle and bottom right).
In Minecraft, Put On Your New Skin
You now know how to change your Minecraft character’s default skin. Custom skins provide practically infinite possibilities (3.06013*1023,581, to be exact). You can utilise the official skins included in the packs, a custom skin, or make your own with some simple colour tweaking.
Which Minecraft skin is your favourite?
Please share your thoughts in the comments box below.
