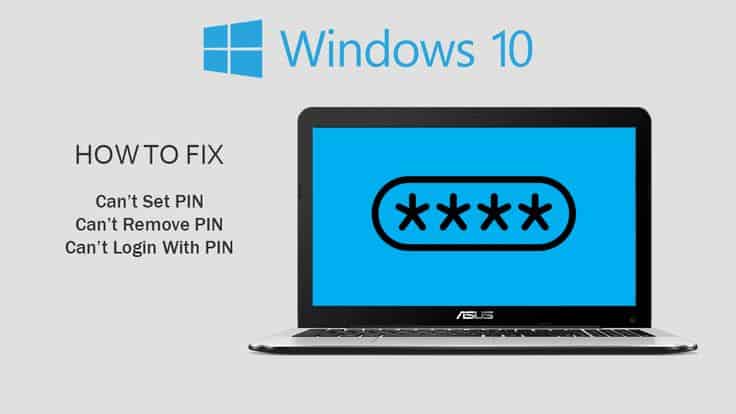Microsoft accounts provide you access to features that would otherwise be “We can’t sign into your account” to Windows 10 users. This includes synchronizing between devices, as well as programs like Calendar and Microsoft Office.
However, you may see the following error message while attempting to sign into your account: “We can’t sign into your account.” If you are unable to get into your Windows 10 computer using your Microsoft Account, it may be irritating, and you risk losing a lot of data.
As a result, we’ve listed three distinct ways to repair the We can’t sign into your account on Windows 10. Don’t worry; we’re here to assist you. After you’ve double-checked that you entered all of your login credentials correctly, read our post and try to solve the problem We can’t sign into your account. There is no need for any prior knowledge.
What does it mean when it says “We can’t sign into your account”?
What is the root of the problem? This problem has been reported by Windows 10 users while attempting to sign in to their Microsoft accounts, which are not to be mistaken with local user accounts. This makes using a number of Microsoft products, such as the vital Office suite and planners like Calendar, nearly impossible.
Despite the fact that Windows 10 may be used without a Microsoft account, it is nevertheless suggested that you examine this problem. The advantages of having a real Microsoft account are much too valuable to forego. Because Windows 10 is such a large operating system, almost every problem might have several causes.
Even with the “We can’t sign into your account” error, it’s the same. Many people claim that the problem first appeared after installing big Windows 10 upgrades, so this is the most likely reason. While updates can cure a lot of faults, they can also introduce new ones.
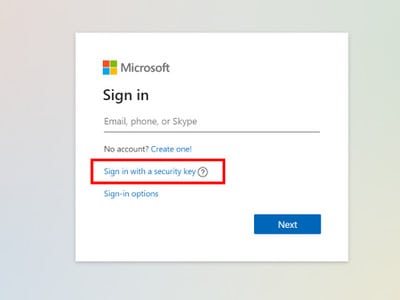
Others have reported getting the issue when using antivirus software such as Avast Antivirus or Malwarebytes. Though there isn’t a precise explanation as to why antivirus software interferes with Windows 10, it’s possible that it’s the source of this vexing problem.
Using a Microsoft Account to Login to Windows 10 Isn’t Working
While you may always sign into your account to your Windows 10 computer using a Local User Account, utilizing a Microsoft Account has its own set of advantages, like free OneDrive storage, online Xbox gaming, and the ability to make purchases and download apps from the Windows Store.
Signing in with a Microsoft Account also allows you to access all of your contacts in one location and sync your preferences across five devices instantly. As a result, being We can’t sign into your account Windows 10 with a Microsoft Account can be extremely damaging and drive almost anyone insane.
Resolve the Microsoft Account Login issue In Windows 10
The three solutions listed below to repair the Microsoft Account Login Problem in Windows 10 are only relevant if you are We can’t sign into your account Windows 10 using your Microsoft Account despite providing the proper Microsoft Account Email ID and Password. If you have forgotten your Microsoft Account email ID or password, these procedures will not assist you. In this case, you’ll need to reset your Microsoft Account Password by following the steps on this Microsoft support page.
1. Modify the Group Policy Options
This strategy is only relevant if you are running Microsoft Windows Enterprise or Pro on your machine. Group Policies are not available in the Home Edition of Windows 10. If you’re running the Home Edition of Microsoft Windows on your computer, you may skip steps 2 and 3.
1. Right-click the Windows 10 Start button, then select the Run option from the pop-up menu.
2. Type gpedit.msc into the Run command window and click OK.
3. Go to Computer Configuration > Windows Settings > Security Settings > Local Policies > and then click on Security Options Folder on the Edit Group Policies page (See image below)
4. Go to the Security Options Folder and look for Accounts:
Double-click on the Microsoft Accounts Policy to disable it (See image above).
5. On the pop-up box, choose This Policy is Disabled Option, then Apply and OK to remove the Group Policy that was preventing you from using Microsoft Account on your computer (See image below)
If your Microsoft Account was somehow prohibited due to Group Policy Settings, you should be able to log in to Windows 10 using your Microsoft Account after this adjustment.
2. Enable the Microsoft Account Sign-in Assistant Service on your computer
It’s conceivable that we can’t sign into your account to Windows 10 because your computer’s Microsoft Account Sign-in Service is deactivated. As a result, to launch the Microsoft Account Sign-in Assistant Service and have it start automatically on your computer, follow the instructions below.
1. Right-click the Windows 10 Start button, then select the Run option from the pop-up menu.
2. Type services.msc into the Run command window and click OK.
3. Scroll down to Microsoft Account Sign-in Assistant in the Services window and double-click it (See image below).
4. In the Microsoft Account Sign-in Assistant Properties Window, change the Startup type to Automatic, click the Start button (if the service isn’t running), then Apply and OK.
5. Restart your computer and check whether you can use your Microsoft Account to login into Windows 10.
3. Delete the credentials for your Microsoft account from the registry
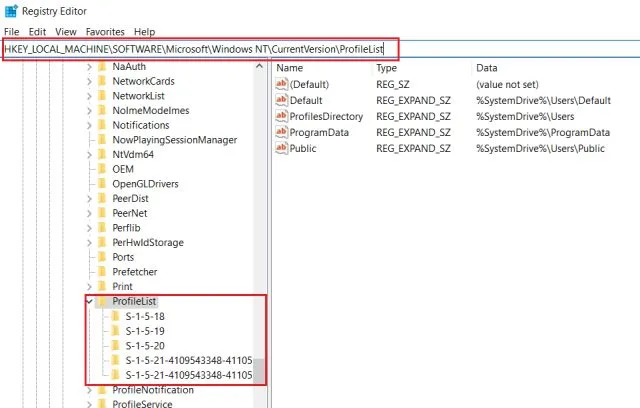
It’s conceivable that We can’t sign into your account to Windows 10 using your Microsoft Account because your login credentials are out of current or damaged on your machine. If this happens, clear your Cached Microsoft account credentials and attempt logging in with your Microsoft Account again.
1. Right-click the Windows 10 Start button, then select the Run option from the pop-up menu.
2. Type Regedit in the Run command window and click OK.
3. Navigate to HKEY USERS >.DEFAULT > Software > Microsoft > IdentityCRL > StoredIdentities on the Registry Editor screen (See image below)
4. In the StoredIdentities Folder, right-click on your Microsoft Account and select the Delete option (See image above).
5. Exit the Registry Editor Window
6. Go to Windows Start > Settings > Accounts > Add Microsoft Account.
Use your Microsoft Account to log in.
Conclusion
We hope you were able to resolve the “We can’t sign into your account” difficulty on Windows 10 by following our instructions. Use your computer the way it was designed to be used from the beginning.