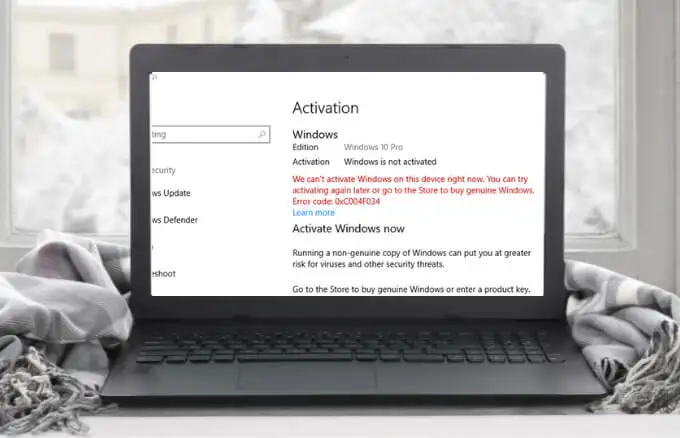In Windows 10, the Printer Not Activated Error code -30 error message might prohibit you from printing to both your physical and virtual PDF printers. The solutions to this problem are listed below.
It doesn’t matter what brand of printer you have, the error code 41 will occur at some point throughout its lifetime. When you have a printer not activated error code 41, it usually happens when you are in the middle of a printing operation.
Many users claim that they began receiving Printer Not Activated Error 41 notifications at an early stage. It infected their printing devices as they attempted to use them for the first time after rebooting their computers.
So, if you’re having problems with your printer and don’t know what’s causing it or how to fix it, keep reading. This section will go over some of the likely causes for your printer’s inability to activate correctly. To troubleshoot Printer Not Activated Error code 41 in your printer, you may also use the step-by-step solutions outlined below.
Why are you getting a message that says “Printer Not Activated Error Code 41”?
Don’t disregard the indications and symptoms of printer not activated error code 41 if you can’t print anything. Ignoring any printer error notice may usually result in the destruction of the entire device as well as a slew of other issues.If you’re getting error code 41 notification alerts, you should first figure out what’s causing it before trying to solve it. So, let’s have a look at what can be causing this error 41 in your printers and how to fix it.
Error Code -30: Printer Not Activated
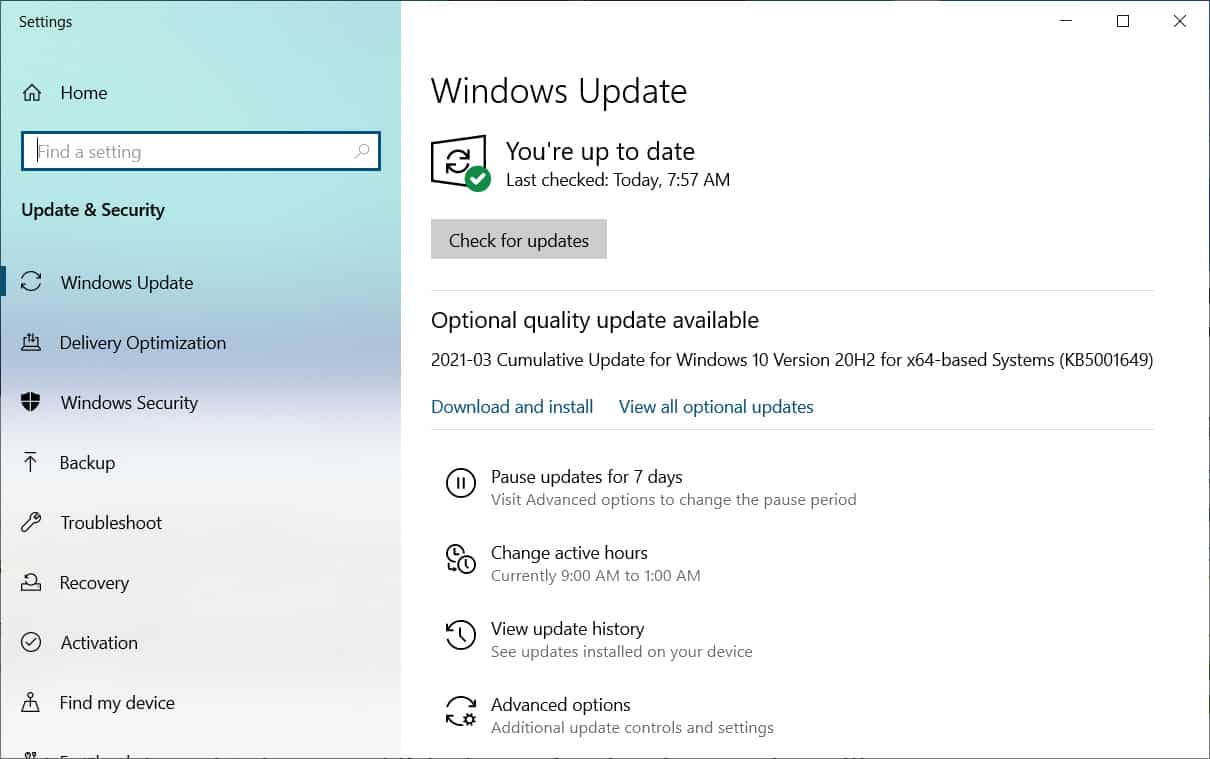
The most common causes of the “Printer Not Activated Error code-30” notice in Windows 10 are that the user account does not have authorization to print the file, that the default printer is not specified, and that the drivers are old or faulty. This error message can also appear when attempting to print to a PDF printer, although the error code will most likely be “Printer not activated, error code 30 PDF or 20 PDF.”
So let’s have a look at some of the solutions for resolving this issue on Windows 10 machines.
1. Provide the user with complete control
If the “Printer Not Activated Error Code -30” notice is caused by your User Account not having authorization to print, you can quickly solve it by giving your User Account the appropriate controls.
1. Right-click on the file you can’t print and select Properties from the drop-down menu.
2. Select the Security tab and then the Edit button on the Properties screen.
3. On the following page, click on your User Account and grant it Full Control.
4. Select Apply & OK from the drop-down menu.
You should now be able to print the file without experiencing “Printer Not Activated Error code -30” or similar error messages now that you have complete control over it.
2. Make your printer your default printer
In many circumstances, the notice “Printer Not Activated Error Code -30” can be resolved by making your printer the default printer on your computer.
1. Go to Settings and choose Devices from the drop-down menu.
2. In the left pane of the Devices page, select Printers & Scanners.
Click on your Printer in the right-hand window, then on the Open Queue option.
3. On the next screen, in the drop-down menu, select Printer > Set As Default Printer.
You should now be able to print without seeing the message “Another Printer is Using This Printer.”
3. Make use of the Troubleshooter
The built-in Troubleshooter in Windows 10 can assist you in locating and resolving printing issues on your machine.
1. Go to Settings and select Update & Security from the drop-down menu.
2. On the following screen, in the left pane, select Troubleshoot.
Click on Find and Fix Printing Issues in the right-hand window.
3. Next, select Run the Troubleshooter from the drop-down menu.
4. As the Troubleshooter attempts to locate and resolve printing issues on your computer, follow the onscreen instructions.
4. Install the most recent printer driver
In general, Windows 10 should update all device drivers on your computer automatically.
However, this may not always be the case.
1. Right-click the Start button and select Device Manager from the menu.
2. Right-click your Printer in the Device Manager box and select Update Driver.
3. Select the option to Search Automatically for Updated Driver Software on the following page.
4. Allow Windows to look for and install the latest printer driver on your machine.
FAQs
What does Printer Error Code 41 mean?
During the printer activation, the error code 41 is a serious device manager error code. This is caused by either the device driver for the hardware component that has been removed after the driver has been loaded, or by the device driver for the hardware component that has been removed after the driver has been loaded. The error message is displayed in the Device Status section of the device’s properties.
How do I turn on the printer?
Follow the steps outlined below to activate your printer:
- Connect the printer to the computer with a USB cord at first.
- Make that the printer and computer are both turned on.
- Go to the “Settings” menu and choose “Devices” from the drop-down menu.
- Additionally, choose “Add a Scanner or Printer” and wait for your computer to discover the printer.
To complete the work correctly, follow the remaining instructions.