The Internet Service Provider assigns a Private IP Address and a Public IP Address to any device connected to the internet. The ways to find your public and private IP addresses are listed below.
You’ve come to the right place if you’re looking for information about an IP address like 192.168.1.1 or 10.0.0.1. Because you’re about to learn something that practically everyone who is learning about public and private IP address finds perplexing.
The purpose of this article is to explain what private IP addresses are. Before learning about public and private IP address, you must first understand public IP addresses, which you should already be familiar with if you’re reading this post.
IP Addresses: Public vs. Private
The Modem/Router connects to the internet using an External IP Address, while other devices connect to the Modem/Router using their own Private IP Addresses in a normal Network arrangement. The ISP (Internet Service Provider) assigns the modem an external IP address, which is visible to other devices on the internet.
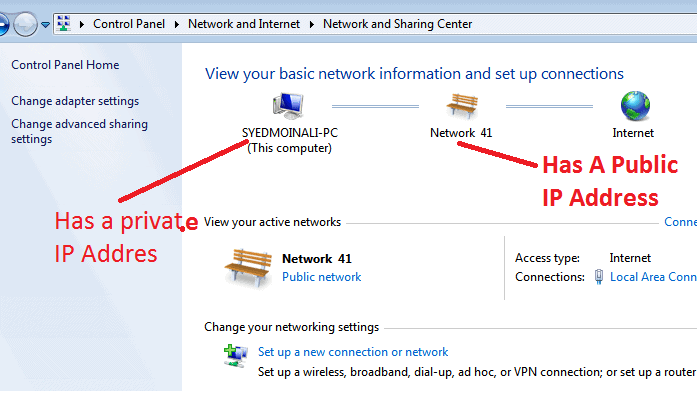
The modem assigns an internal or private IP address to your computer, phone, and other devices, which can only be seen by other devices on the same WiFi network. In summary, other devices on the internet can see the External IP Address (issued by the Service Provider), but the Internal IP Address is not visible to other devices on the internet.
What Is Your public and private IP address and How Do I Find It?
Your ISP (Internet Service Provider) assigns you a public IP address, which you can find by typing What is my IP Address into Chrome, Safari, or another web browser. In most circumstances, your IPv6 address will be included as the top search result in both Chrome and Safari. You can use ip4.me or other websites provided in the search results to find your Public IP Address (iPv4).
What is the public IP address of my computer?
When you connect to various servers/devices using your internet connection, your public IP address is logged. This is the same IP address as the one displayed on our home page. So, what’s the point of the secondary page?
Because not everyone understands IP addresses, we aim to make it as easy as possible for everyone to find the information they require. This is even referred to as their external IP address by others. It’s the same IP we display on our webpage, simply disguised as something else.
On the internet, two devices with the same public or external IP address are incompatible. Each of the devices can use this addressing method to find each other while online and eventually share information. The Internet Protocol address issued to each of your devices is completely out of your control. As soon as the device connects to the Internet, the Internet Service Provider assigns the device a public IP address.
How to find Your private IP Address
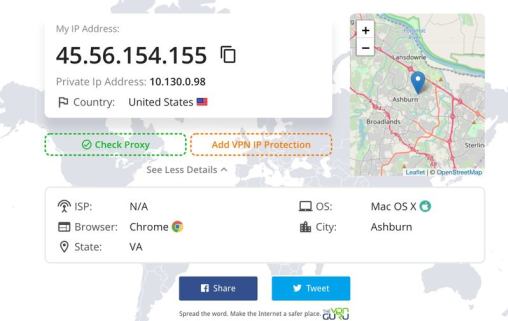
Your Private IP Address is assigned to devices such as computers, phones, and other devices by your modem/router, and it is only visible to devices on your Home WiFi Network.
The Private IP Address can be easily viewed on a PC, Mac, iPhone, or Android phone by following the methods outlined below.
1. In Windows 10, find a private IP address
To find your public and private IP addresses on a Windows 10 machine, follow the steps below.
1. Go to the Settings menu and select Network and Internet.
2. On the following screen, in the left-hand pane, pick Status. Click the Properties button for the current Network on your computer in the right pane.
3. Next to the iPv4 address item on the Network Properties page, you’ll find your Private IP Address.
You will see your IPV6 IP Address, which will be a complex collection of letters and numbers, in addition to the normal four-string IPV4 address.
2. On a Mac, find a private IP address
If you have a MacBook, Mac Mini, or iMac, you can find your Private IP Address by following the steps below.
1. Select System Preferences from the drop-down menu by clicking on the Apple icon in the top menu bar.
2. Select Network from the System Preferences page.
3. In the left pane, choose your network type (Ethernet or WiFi).
Your Private IP Address will appear next to the IPV4 Address entry in the right-hand pane.
3. Use the iPhone to find up a private IP address
To find your Private IP Address on an iPhone, follow the steps below.
1. Go to Settings > WiFi and tap on the name of your WiFi network.
2. Your Private IP Address will be listed next to IP Address Entry in the “IPV4 ADDRESS” column on the following screen.
4. Find a Private IP Address on an Android Device
On an Android phone, obtaining your Private IP Address is also simple.
1. Navigate to Settings > WiFi > select the gear-shaped Settings Icon.
2. Your Private IP Address will be displayed on the next screen.
Note: Most users have a Dynamic IP Address, which changes frequently, as opposed to a Static IP Address, which remains constant.
When Connecting to the Internet, How Is This Used?
As previously stated, a public Internet Protocol address is one that may be accessed over the Internet. A public Internet Protocol address is the internationally unique Internet Protocol address assigned to computing equipment, similar to a postal address used to send mail to your home.
A public Internet Protocol address can be assigned to a web server, an email server, or any other server device that is directly accessible via the Internet. A public Internet Protocol address is one-of-a-kind and can only be assigned to one device. Internet Protocol (IP) addresses are divided into two categories: public and private.
A private IP address is one that is allocated to devices within your private space without allowing them to be immediately exposed to the Internet, as mentioned above.
