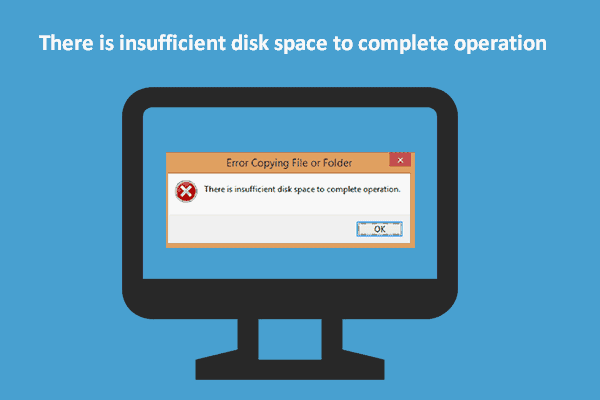This post will explain error copying file or folder the requested value cannot be determined. The requested value cannot be decided error when copying a file or folder You’ve arrived to the correct location if you’re getting the Windows 10/11 error message “The requested value cannot be determined.” This typically occurs while copying a file or folder from an iPhone or Android phone to a Windows 10 or 11 PC.
The following are some possible reasons why a file or folder copying error could occur: The Requested Value Could Not Be determined What then causes the error message to show up? Users of Windows 10 and 11 claim that when copying an entire DCIM folder by dragging and dropping, an error may occur.
The complete transfer procedure might not be supported by Windows 10/11 due to the large number of files in one folder. Among other reasons are the following: Run a specialised PC optimization utility to remove bad settings, unwanted files, malicious programmes, and security risks that can affect performance. Compatible operating systems include Windows 10/11, Windows 7, and Windows 8.
Error Copying File Requested Value Cannot Be Determined
In this article, you can know about error copying file or folder the requested value cannot be determined here are the details below;
About Outbyte, uninstall guidelines, the EULA, and the privacy statement. The copied file is more than 4 GB in size. There is a potential that you will get the error notice if you are copying a file that is bigger than 4 GB. You are copying the files to a disc that has write protection.
Some external peripherals, such as flash drives, SD cards, and SD cards, have hardware switches that enable write-protect discs to prevent infection by malware and viruses.
- No data can be written into a write-protected device after that.
- There isn’t enough empty space at the specified location.
- The transfer will not be finished if there is not enough free disc space & the size of the file you are mocking is also huge.
- The intended place has been tainted.
- It is no longer possible to read or write data to a corrupted or damaged partition.
- If you don’t carefully unplug your smartphone from your computer, the problem can spread to it.
- The data is encrypted.
- The majority of users encrypt their files, making it impossible to copy them to other locations.
- File corruption
- It’s possible that the files you’re copying are damaged.
- However, there are solutions to this, so there is no need to be depressed about it.
- Correction of Error
How to fix Error copying file or folder: The requested value cannot be determined
There are solutions to this annoying error message, just like there are for the majority of Windows 10/11 issues.
Some of the most successful solutions are listed below.
You are not required to try each one.
Simply make sure you are comfortable with what you are doing and that you meticulously adhere to the instructions.
Fix #1: Disconnect and then reconnect your mobile device
Disconnecting and re-connecting your mobile device to your computer is the first solution we advise taking.
The error message can be a result of an issue with your physical connection.
Simply removing your mobile device from your computer should be your next step.
Find the name of your mobile device in File Explorer. Also check timeboxing tools and apps
Eject it by doing a right-click on it.
Pull off the USB connector after that, then try connecting it once more.
Try dragging and dropping the full DCIM folder again after connecting.
Hopefully the error has been fixed.
You can also try a new USB cable or a different USB port as an alternative.
Fix #2: Reboot your PC
Sometimes a new start is all your computer needs to fix the most basic problems.
Go to the Start menu, relate the Strength symbol, and then choose Restart to restart your computer.
Windows should restart on its own.
Drag and drop the folder once more after Windows has restarted.
Fix #3: Transfer the files by batch
You can attempt to transfer the files in batches if the error is caused by the large number of files in the folder.
The “The requested value cannot be determined” error indicates that your computer is unable to properly handle the files being sent.
This frequently occurs while sending a large number of files at once or when there is some sort of compatibility issue between the two devices.
Instead of attempting to send individual files one at a time, adopting a batch transfer approach will be the most effective way to handle this problem.
This will make it possible for both the sending and receiving device (your computer) to comprehend what is being transmitted and how it should be handled correctly to ensure that there are no problems throughout the transfer!
Fix #4: Remove the SD card and use a card reader
If you’re still having trouble copying files from an SD card to your Windows PC, take out the card & put it in a card reader.
Plug it into your PC after that and copy the files from there.
Fix #5: Upload the files to a cloud service
Use third-party services like OneDrive if everything else fails.
The advantages of using cloud services over conventional ones are numerous.
To begin with, they are significantly simpler to set up and operate because the provider takes consideration of all the necessary infrastructure and software installation for you.
They are also quite scalable, so you won’t have any trouble handling the extra demand if your company has a sudden growth or spike in usage.
Using cloud services over conventional ones has several advantages.
As soon as your smartphone is online, upload all of your files to a cloud storage service like Google Drive.
Download them to your Windows 10/11 computer after that. Also check Cybersecurity Software
Fix #6: Change the file and folder permissions
You must sign in as an administrator on your computer to do this specific repair.
Then take these actions:
Right-click the folder you want to copy after choosing it.
Decide on Properties.
Click the Security tab to access it.
Under the Group or user names area, click the name of your computer.
Select your user name by clicking the Edit button.
Check the box next to the option that says “Allow to gain permissions.”
Fix #7: Create a new local user account
Your Windows 10/11 frequently struggles to properly read your local user profile, preventing you from accessing any data.
To solve the issue in this situation, you might need to create a new local user account.
Here is a thorough explanation of what to do:
Access the Microsoft Management Console.
By selecting Start and then typing “mmc” into the search bar, you can accomplish this.
Provide your administrator password when requested.
Select Local User and Groups after that.
Activate New User under User > Action.
Enter the required data, then click Create.
Once the new local user account has been created, close the dialogue box.
Fix #8: Scan for malware entities
Finally, you might wish to run a virus scan on your computer.
Malware comes in many different forms, but they all share the same goal: they want to access your personal data and transport it elsewhere without your knowledge or consent.
Here are a few instances of malicious entities:
Bots: Bots are computer programmes that can gather data about you, such as passwords or credit card details, and then give it back to the person who created it (s).
To avoid being seen when you view the files on your computer, they are sometimes tucked away inside of other types of files (such photos or PDFs).
Keyloggers: These monitor what you enter on your keyboard, including passwords and bank account details, and then communicate that information to a third party who can misuse it.
They are frequently covered up when you open other types of files on your computer, such as PDFs, so you won’t see them.
Ransomware: This encrypts all of your files so that you are unable to access them until you pay a sum of money (also known as a ransom)!
The infection starts when you click on one of the attachments or links that this sort of malware frequently sends via email. Also check what is ctf loader and how to fix
You may be prevented from dragging and dropping an exclusive DCIM folder from your smartphone to your PC by viruses, malware, rootkits, and other types of threats.
Use a reliable antivirus programme to scan your computer.
A piece of software called an antivirus guards your computer against malware.
This is accomplished by checking all files entering or leaving your computer for indicators of virus or other malicious code contamination.
It will let you know if it discovers anything suspect so you may take appropriate action (such as deleting the file).
Since antivirus software isn’t magical, it won’t shield you from every threat.
However, it’s still a crucial component of any effective security plan because it lowers your risk of a successful assault.
It should also be simple to use so that even non-technical folks can do so.
To verify you are getting a genuine programme, download Auslogics AVArmor from the official manufacturer’s website.
You may make sure you are obtaining a real programme by downloading one from the official manufacturer’s website.
Run a quick scan after the application has been downloaded and installed, then leave it to work.
After the scan is finished, you may choose whether to quarantine or delete any risks that were found.
Fix #9: Check if your device is overheating
Check the vents on the computer’s rear if you are experiencing this error and suspect that your computer is overheating.
In certain places, dust can accumulate and cause overheating.
Brush the vents carefully with a soft-bristled brush if they are clogged with dust.
If dust has accumulated on your fan as well, you might want to take it into consideration as well.
Summary
Although the error message “Error Copying File or Folder: The Invited Value Cannot Be Resolved” is not always catastrophic, it can have a substantial impact on your productivity, particularly if you work in the creative sector.
This error notice shouldn’t prevent you from performing your duties.
Instead, implement the fixes we’ve suggested in this article, and everything should work out.