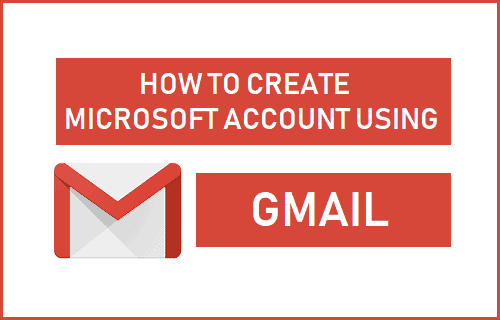One of the most important requirements for a Windows 10 computer user is a Microsoft account. Many consumers, however, are unaware that a Microsoft account may be Create Microsoft Account Using Gmail or any other non-Microsoft email address.
To Create Microsoft Account Using Gmail, you don’t need an Outlook, Live, or Hotmail account. You may also create a Microsoft Account using Gmail, which allows you to use Gmail to log into your computer.
Without a Microsoft email address, you can get the benefits of a Microsoft account on Windows 10. It’s not an issue. To Create Microsoft Account Using Gmail, simply use one of your existing non-Microsoft addresses, such as Gmail, iCloud, or Yahoo!
Let’s have a look at how to create a Microsoft account using your Gmail ID step by step.
Create Microsoft account Using Gmail
Because Windows is a Microsoft product, most people think that a Microsoft account requires an Outlook, Hotmail, or other Microsoft-related email address.
However, the only prerequisite for creating a Microsoft Account is that you have a valid email address. Therefore, you may Create Microsoft Account Using Gmail account. When you use Gmail as a Microsoft account, you get the same benefits as individuals who use Outlook, Hotmail, or Live.com email addresses.
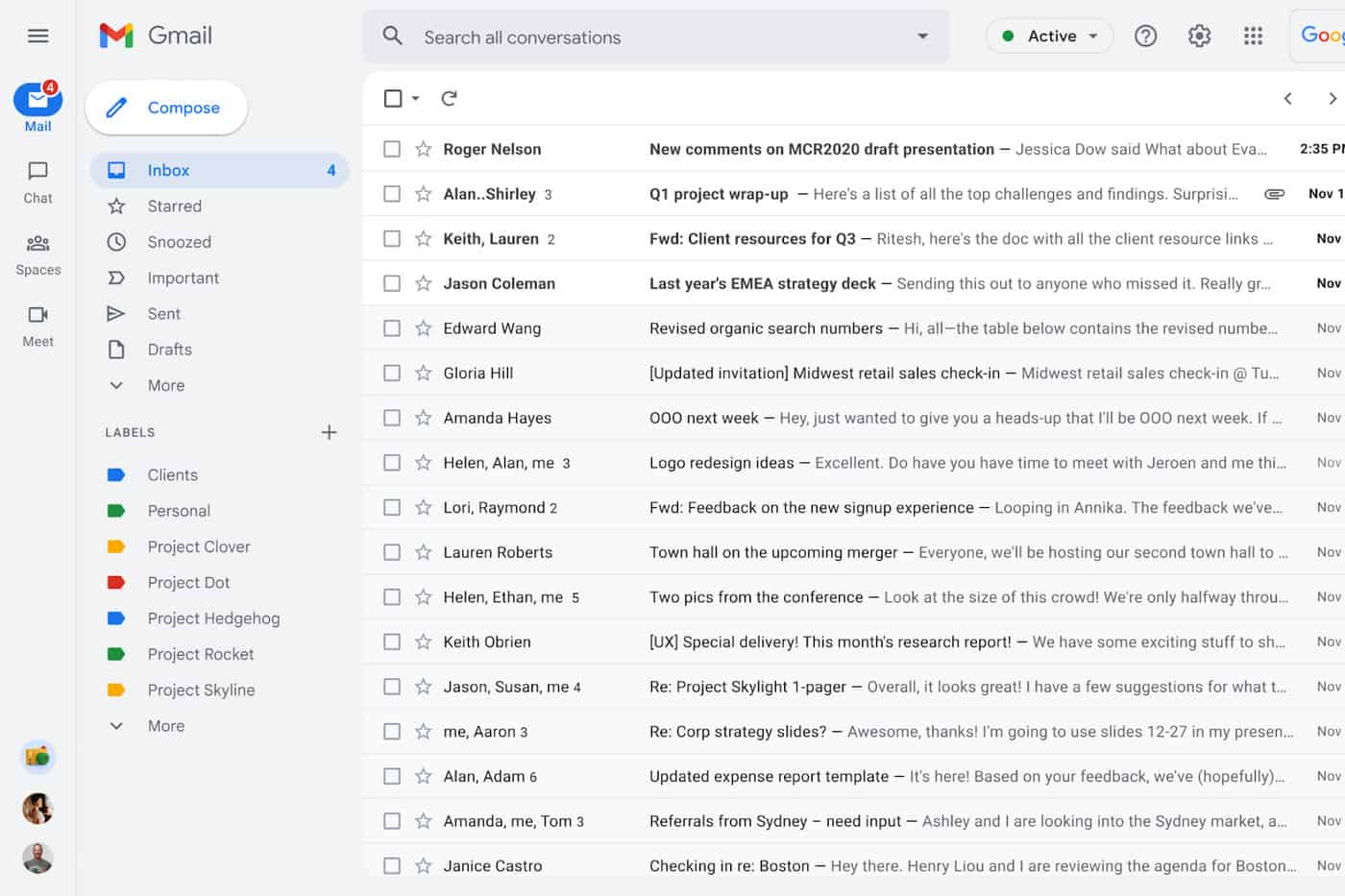
Once you’ve created a Microsoft Account with Gmail, you’ll be able to use Gmail to log into your computer, make purchases, and download apps from the Windows Store.
1. Create Microsoft account using Gmail
You may create a Microsoft Account with Gmail during the installation of Windows 10 on a new computer or while reinstalling Windows 10 on an existing machine (after deleting all data).
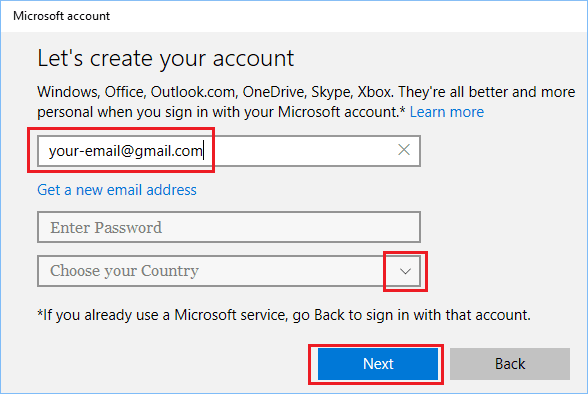
- To start your computer, press the power button.
2. To set up your computer, follow the onscreen steps until you reach the “Sign in with Microsoft” prompt.
Click the Create Account option after entering your Gmail address.
3. On the following page, type the password you’d want to use to log in to your computer (it’s not the same as your Gmail account password) and hit the Enter key on your computer’s keyboard.
4. Finish the setup of your Windows 10 machine by following the next set of steps.
You’ll be able to connect to your computer and make purchases on the Windows Store using your Gmail account after it’s been set up.
2. Using Gmail, create a Microsoft Account on an existing computer
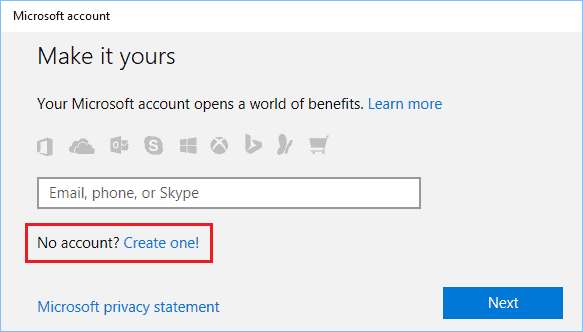
To create Microsoft account using Gmail on your current computer, follow the instructions below:
1. Go to Settings and select the “Accounts” icon.
2. From the Accounts screen, select Sign in With Microsoft Account Instead Link.
3. On the following screen, click the “Create One!” option and leave the “Email Box” blank.
4. On the following page, insert your Gmail address, create an 8-digit password (not your Gmail password), and select your country before pressing the Next button.
Note: Do not click the “Get a new email address” option since it will prompt you to create a new Outlook.com account.
5. On the following screen, check or uncheck the choices that apply to you, then click Next.
6. On the following page, confirm your identity (one final time) by entering your old user account password and clicking Next.
Note: You may be asked to authenticate your Gmail address by inputting a verification code in some situations (see image below).
7. On the “Set up a PIN” page, choose “Skip this step,” and the process of establishing a Microsoft Account with Gmail will be completed.
After that, you’ll be able to use your Gmail account to log into your computer and download apps from the Windows Store.
Conclusion
You’re all set to enjoy the benefits of using a Microsoft Account on your Windows 10 machine without needing a Microsoft or Outlook.com email ID after your Microsoft Account has been validated.
You’ll use the Microsoft Account that you just created with Gmail to log in to your Windows 10 machine from now on.