Do you want to minimize the size of a PNG image file by converting it to JPG, or do you want to submit an image but the only supported format is JPG? Don’t worry, we’ll show you how to convert PNG to JPG without sacrificing quality in this post.
When working with photos in Windows, the operating system employs a set of file types. The PNG and JPG/JPEG formats are the most widely used. However, because these two forms serve different purposes, you must know when to use which one.
If you’re sharing a photo that only contains text, for example, you should use the PNG format, whereas if you’re sharing a portrait, you should use the JPG format. The compression algorithm is the main difference between the two file formats. JPG/JPEG employs a lossy compression method, which implies that some image information may be lost in order to reduce file size.
The PNG format, on the other hand, employs a lossless compression algorithm that maintains all of the information, retaining the image’s quality while also increasing the file size. JPG images can be compressed to conserve space on your hard drive, but PNG files ensure image quality.
Both formats have advantages and disadvantages, but if you want the JPG file to have the same quality as the PNG file format, you can convert PNG to JPG without sacrificing quality using the methods described below.
Which is superior in terms of quality: PNG or JPG?
If you know the difference between lossless and lossy compression, you already know that PNG files are better. That isn’t to say that you shouldn’t use JPG files or convert PNG to JPG. When you require a compact file, JPG files are really beneficial. If you don’t know how to convert PNG to JPG while maintaining image quality, don’t worry; there is a way. The simplest method is to use Paint, but if you have PDF Converter Elite, you can Convert PNG to JPG with that as well.
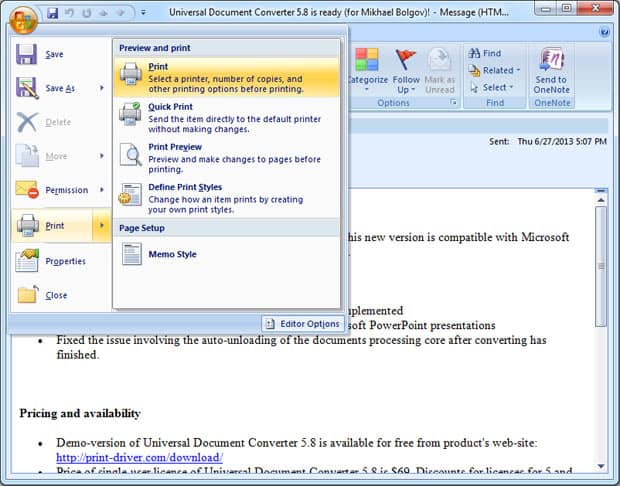
How to Convert PNG to JPG without Losing Quality
Method 1: Convert PNG to JPG with Microsoft Paint
Microsoft Paint is a great tool for converting PNG to JPG. Only a few steps are required to complete the process.
1. Press the Windows key or go to the Start menu. 2.
2. To open Paint, type it into the Windows search box and press Enter.
Open the file you wish to convert from PNG to JPG in Paint.
4. From the Paint menu, select File, then Open from the drop-down menu.
5. Choose the image you’d like to open.
6. Click File again and look for the “Save as” option in the list; move your mouse pointer to the little right arrow to see the option to save the file in JPEG format.
7. Select “JPEG image” from the Save As menu.
8. A new window will open in which you must type the name of the file to be saved and then click the Save button.
This is how you can save your file in JPG format without sacrificing the image quality that was included in PNG format.
Method 2: Make use of a free online PNG to JPG converter
The quickest way to convert a PNG file to a JPG is to use an online PNG to JPG converter. Follow the steps below to convert the image using this online converter:
1. Go to Google.com and type in “PNG to JPG converter” in any web browser.
2. Navigate to png2jpg.com and click the link.
3. Click the Upload Files button in the new window, then choose the files you wish to convert from your system and click the Open button.
4. Select the option to download the converted file by clicking the download button.
5. Once you’ve opened the downloaded file, you’ll be able to see the converted image without any problems.
This is how simple it is to convert a PNG image to a JPG using a PNG to JPG converter.
Method 3: Utilize Photoshop
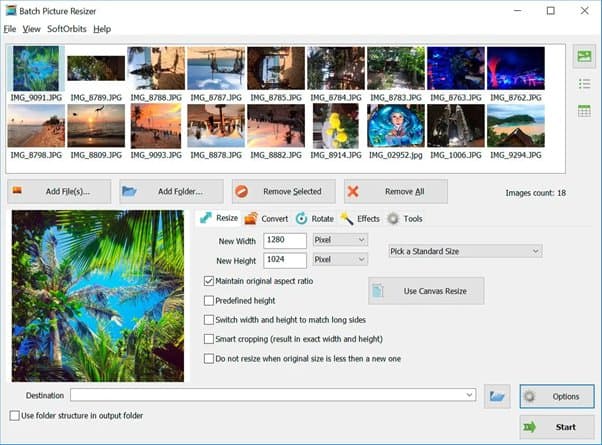
When it comes to photos, Adobe Photoshop is a piece of software that never lets you down. You can definitely perform a lot of editing with Photoshop, but you might not realise that it can also be used to convert PNG files to JPG format.
Follow the steps outlined below to convert the file:
1. Open Adobe Photoshop and select “Open” from the File menu in the top left corner of the screen.
2. Locate the file you want to convert to JPG format and open it. 3.
3. Return to the File menu and choose Save As.
4. In the new box, type the name of the file you wish to save, and then choose JPEG from the “Save as type” drop-down menu.
5. Save the file in JPG or JPEG format by clicking the Save button.
6. A pop-up window with JPEG options will appear, allowing you to adjust the image’s quality.
7. When you’re finished with the settings, click OK to save the file in JPG format.
The image will be Convert PNG to JPG format, and you will now have a JPG image that is of the same quality as the PNG image.
Method 4: Use XnConvert to convert PNG images to JPG images
You can use XnConvert, a third-party application, to Convert PNG to JPG images. XnConvert can be used to convert photos between different formats. XnCovert is a great tool for converting images from PNG to JPG without sacrificing quality. Please go to the XnConvert website to get this third-party application. One of the greatest batch image processing apps is XnConvert.
Follow these steps to convert the image with XnConvert:
1. Download and install XnCovert.
Then, to open it, double-click on its icon.
2. In the top left corner of the screen, click the Input tab to open the image files.
3. Select the files you want to open by clicking the Add Files option.
4. Navigate to the location where you want to save the converted file by clicking on the Output tab.
5. To convert a Convert PNG to JPG, type in the filename and choose JPG as the format.
6. To convert the file, click the Convert option.
These were some strategies for converting a Convert PNG to JPG file without sacrificing image quality.
